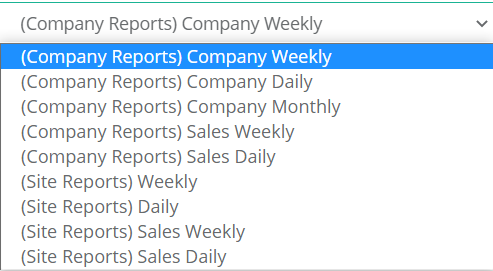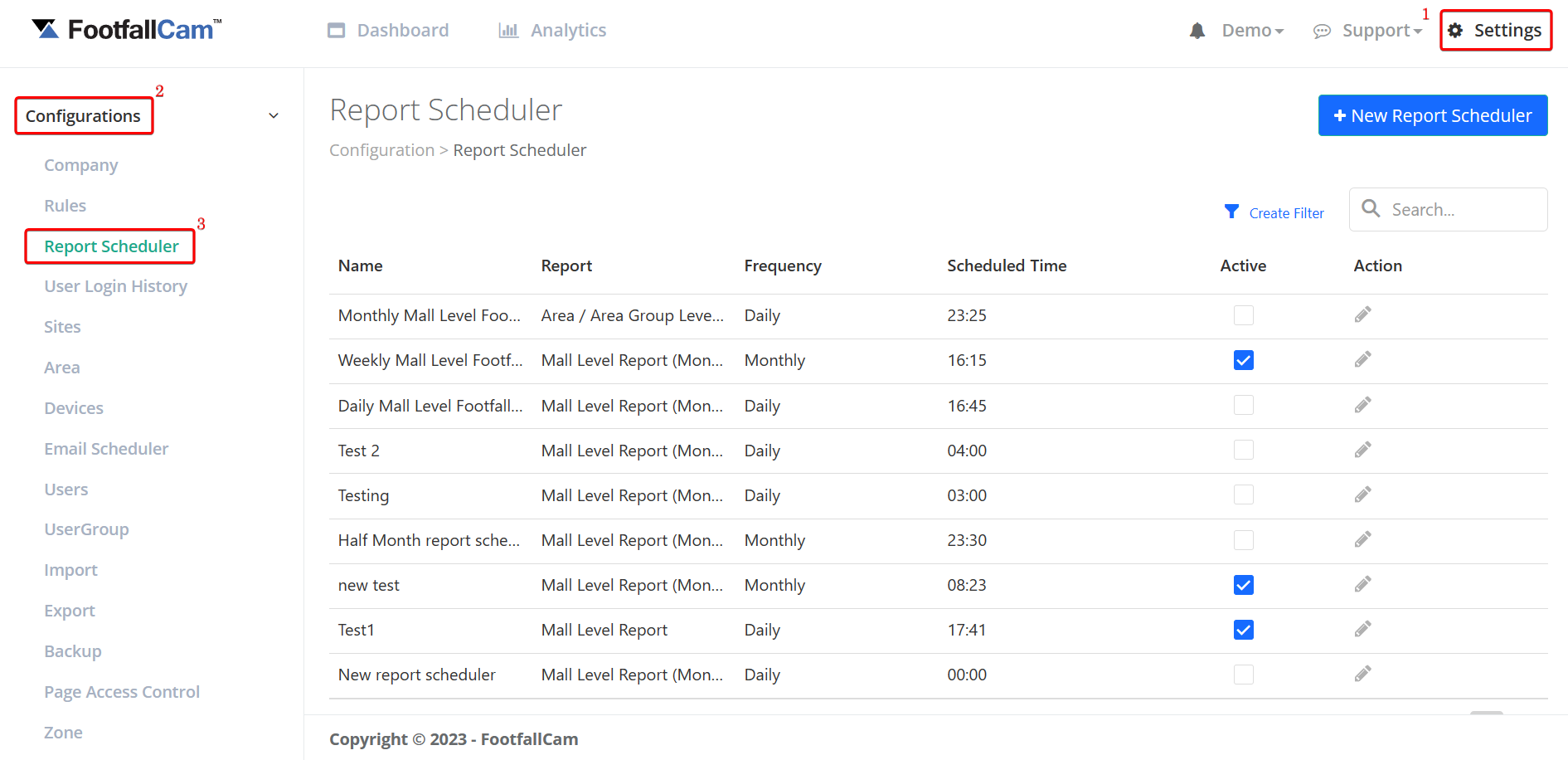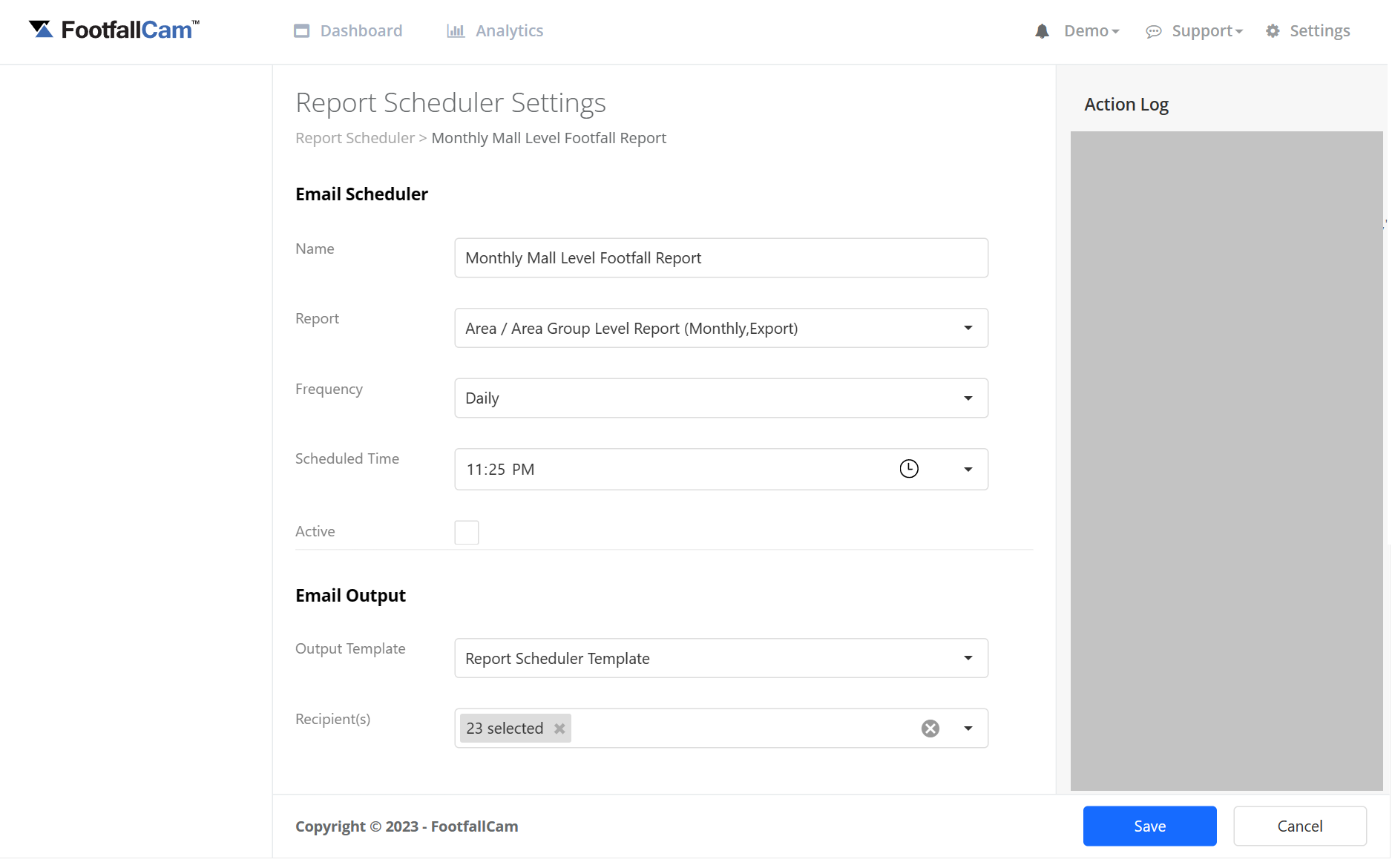11.1 Email Scheduler
The "Email Scheduler" Function is to use to Schedule Send a specific V8 Report required either Daily or Weekly basis. With the function, user can monitor the data of the counter without having to log in to portal through the PDF report being sent to the desired email.
STEP 6 - System Notification - On the System Function Notification Required, Input Recipient and Select Status.
Recipient: Select Group - Select the "User Group" Defined or +Add Single Email - Input Email Address you would wish to be send to.
Status: Active or Inactive
History Log - Display History Log of Scheduled Email and Notification Sent.
11.2 Report Scheduler
Our portal is ready with various of reports, in order to have convenient access to the report for management review, these reports can be exported in pdf format and sent out via email. Report scheduler is a function to schedule the desired V9 standard report and send it to the targeted recipient group(s) on a daily, weekly or monthly basis based on the setting.
Target Audience
This report scheduler will be mainly used by the management to review the store performance via daily, weekly or monthly reports.
11.2.1 Report Scheduler List View
To access the report scheduler, you will need to login FootfallCam Analytic Manager V9™: http://v9.footfallcam.com/Account/Login via Google Chrome. Go to Setting > Configuration > Report Scheduler.
11.2.2 Report Scheduler Setting
To set up the report scheduler, the following fields are required.
| Item | Description |
| 1. Name | Input the preferred report scheduler name. |
| 2. Report | Select the report desired to be exported and sent via email. |
| 3. Frequency | Select the frequency to send this report, whether in monthly, weekly or daily basis. |
| 4. Day of Month | Select the day to send the scheduled report on monthly basis. If 31 is selected, then the report will be sent on last day of every month. Applicable to Frequency = Monthly. |
| 5. Day of Week | Select the day to send the scheduled report on weekly basis. Applicable to Frequency = Weekly. |
| 6. Scheduled Time | Select the time to send the scheduled report for all frequency. |
| 7. Active | To indicate whether the report scheduler is active. |
| 8. Output Template | Select the email output template content for the email notification. |
| 9. Recipient(s) | Select the recipient group(s) to receive the scheduled email. |