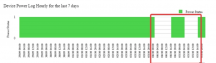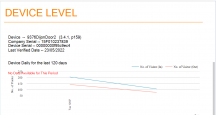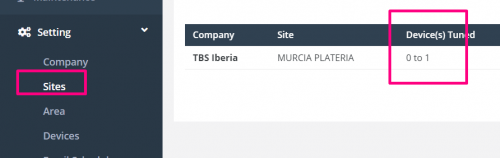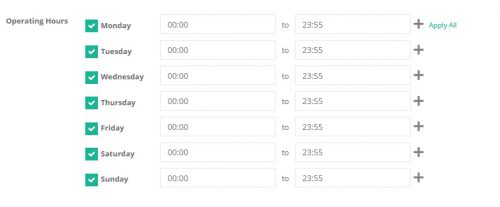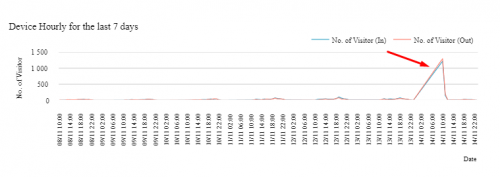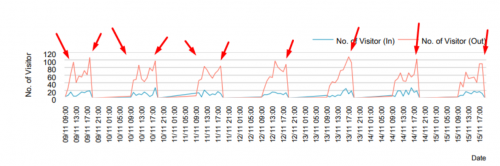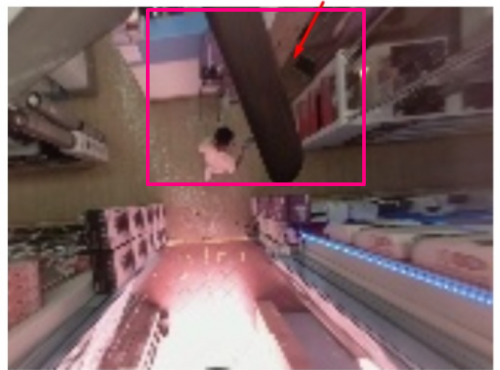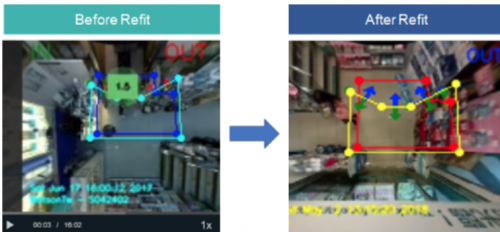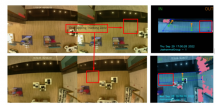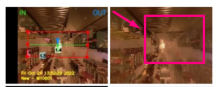1.0 Offline Daily Check
a) Daily Routine check:
- through daily scheduled emails from "Health check report"
- Login to FootfallCam Analytic Manager V9™>Setting> Device
1.1 Store Change Troubleshooting
- Check with store staff and IT team is there any recent change on the store or IT system
| Issue Category | What-to-Do | Guide on How-to |
| Store relocation/close | Delete/Disable the device. Log a ticket to FootfallCam to inform the Incident | Chapter 4.3.1 |
| Store Refit | Disable the device. Log a ticket to FootfallCam to inform the Incident | Chapter 4.5 |
1.2 Offline Troubleshooting
- Ask IT department is there any potential network issue
- Get from store manager about the LED light color of the devices. Store Staff troubleshooting guide
| Issue Category | Symptoms | What-to-Do | Guide on How-to |
| Cabling Issue | No Light/ Yellow Light | Check with store if there is any unplugged network or power cable (take photo of the back office switches rack) | Chapter 8.2.1 |
| Network Issue | Green Light | Contact your IT team to resolve network issue | Chapter 8.2.1 |
| Hardware Issue | Red Light | Raise Support Ticket to FootfallCam for Second line diagnosis | Chapter 24.2.2 |
| Pairing Issue | Flashing Blue | Allocate the device to the relevant site | Chapter 4.1.2 |
1.3 Data Accuracy Concern
- If the store staff raising the issue of suspecting inaccuracy, they can perform some checking and see if the issue is caused by one of the reasons in this workflow and the following checking will be explain in below.
- Review Data integrity report to qualify the issue with the condition of :
- Standard acceptance level of discrepancies is below 5% under normal circumstances.
- All the devices are online?
- All the devices has been certified?
- Is one of the device's live view is blocked?
- Is one of device reposition/reallocate/store layout change?
- All hours in the reported period has power log?
| Context | How To Check | What-to-Do (Output) |
|
1) Is no power log during the reported period? |
Refer to Site Reports> Data Integrity> Device Power Log Section |
Service desk's action:
|
|
2) Is any of the device(s) offline? |
Refer Section 1.0 - 1.2 |
Service desk's action:
Raise ticket under "Data Accuracy Concern" in Support Portal if the device is still offline after execute the actions and provide us the LED status with a photo or possibly a short clip. |
|
3) Is any device(s) in the store not yet certified? |
Check the Device Certified Status on Setting> Sites> "Device Tuned" Column. It should show the number of device allocated has all been tuned |
Service desk's action:
Raise ticket under "Data Accuracy Concern" in Support Portal if all the site's devices are install more than 3 working days but not fully tuned and provide us the proof of device not being tuned. |
|
4) Is operating hour/weekly off day/holiday not set correctly? |
Refer to Setting > Sites >Edit >Operating Hours Section |
Service desk's action:
|
|
5) Spike observed (One Off) |
Refer to Site Reports> Data Integrity> Device Hourly for the last 7 days Section |
Service desk's action:
Raise ticket under "Data Accuracy Concern" in Support Portal if this issue happen frequently. |
|
6) Spike observed (Consistent) |
Refer to Site Reports> Data Integrity> Device Hourly for the last 7 days Section |
Service desk's action:
Raise ticket under "Data Accuracy Concern" in Support Portal if this issue happened. |
|
6) Is there's any blockage on the tracking zone area (live view within red rectangle)? |
Refer to Site Reports> Data Integrity> Device Live View Section |
Service desk's action:
|
|
7) Store Layout changed/ Relocation |
Refer to Site Reports> Data Integrity> Device Live View Section |
Service desk's action:
Raise ticket under "Data Accuracy Concern" in Support Portal to initiate the PO approval for retuning if observed any significant live view changed. |
|
8) Overlapping Tracking Zone (live view within red rectangle) |
Refer to Site Reports> Data Integrity> Device Live View Section |
Service desk's action:
Raise ticket under "Data Accuracy Concern" in Support Portal for retuning if observed any overlapping tracking zone. |
|
9) Lens is blur on the tracking zone area (live view within red rectangle) |
Refer to Site Reports> Data Integrity> Device Live View Section |
Service desk's action:
Raise ticket under "Data Accuracy Concern" in Support Portal if the lens of device is still blur after wiped. |
1.4 Software Troubleshooting
- Reproduce the problem the customer raise
- Report the issue you have identified in support ticket. Please provide full detail of the exact nature of the issue (How/What/When it happened) in order to help to speed up the turnaround time.
1.6 User Management
- If there's any New User Account Creation/ User Deletion request, service desk responsible to create / delete the user according to this guide
- If there's any user forget the user password to the account, Service desk will advise the user to "Reset the password" by following this guide.
- If there's any issue upon the process of adding/ deleting, please Raise a support ticket to FootfallCam for second line assist
1.7 Site Management
- Change of Operating Hour. Refer Section 3.3.2.1 for updating the correct operating hour for the specific store
- Custom Operating Hour. Refer Section 3.3.2.1.2 Custom operating hours for setting up the special operating hour for special event/ day.
2.0 Role Responsibilities
- Store Staff
- Their capabilities only stays within the store.
- Responsible for checking and taking picture of the Device's LED color status in the store and PoE switch/midspan.
- Responsible for checking the backroom for PoE Switch/midspan and ensuring the cable with People's counting sticker is plug firmly into the port.
- Ensure placing the store ceiling decorations/baskets/trolleys 1 meter away from where the device is installed
- Customer Helpdesk
- Acting as 1st line support.
- Receive notifications from either FootfallCam auto alert or store staff's tickets.
- Create the incident and perform 1st line diagnosis on the issue.
- Escalate abnormal issue to FootfallCam with details collected.
- FootfallCam Support
- Acting as 2nd line support.
- Notify Service Desk on data and device health via automated email.
- Receive abnormal issue from customer service desk via ticket and resolve them within SLA.