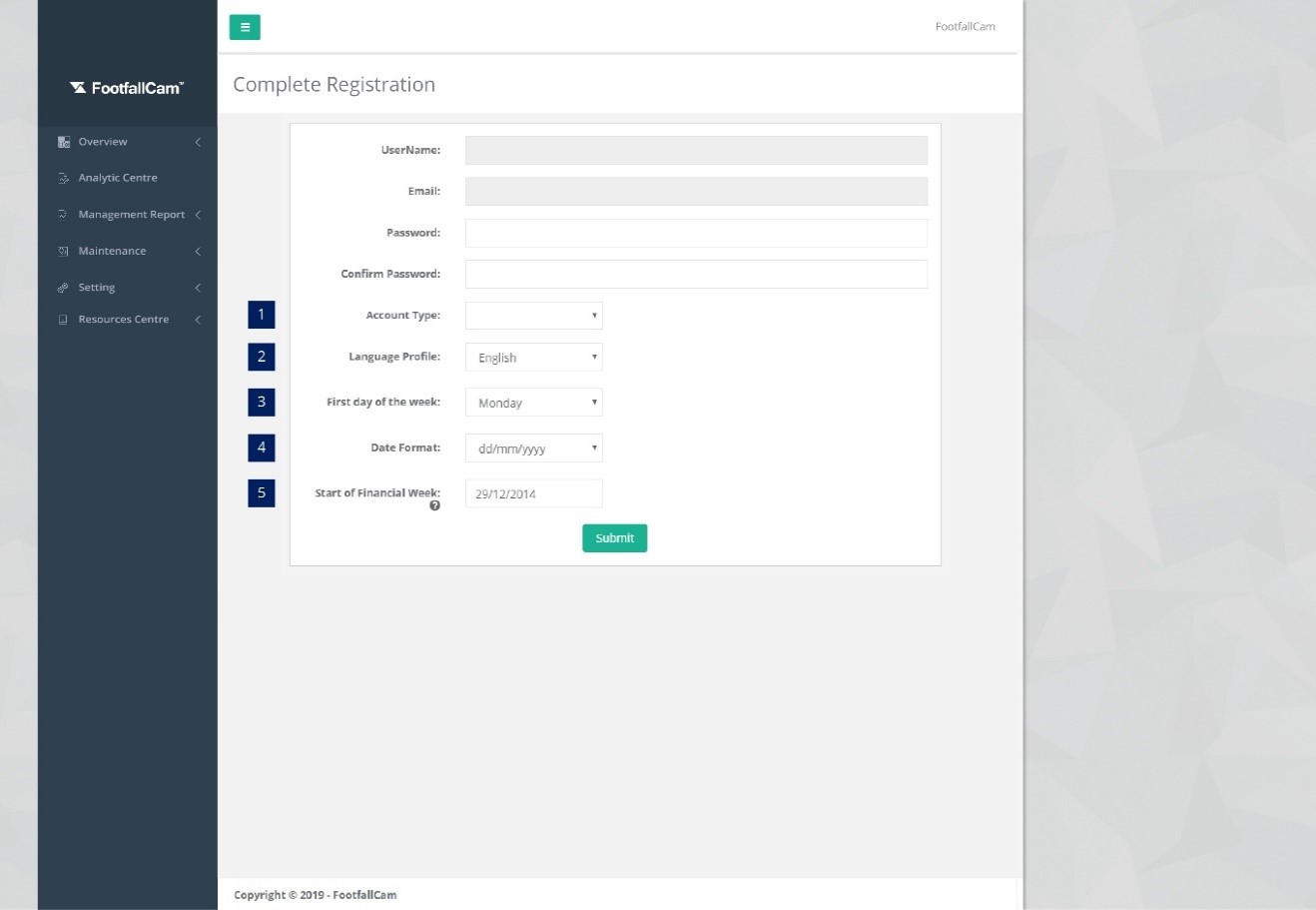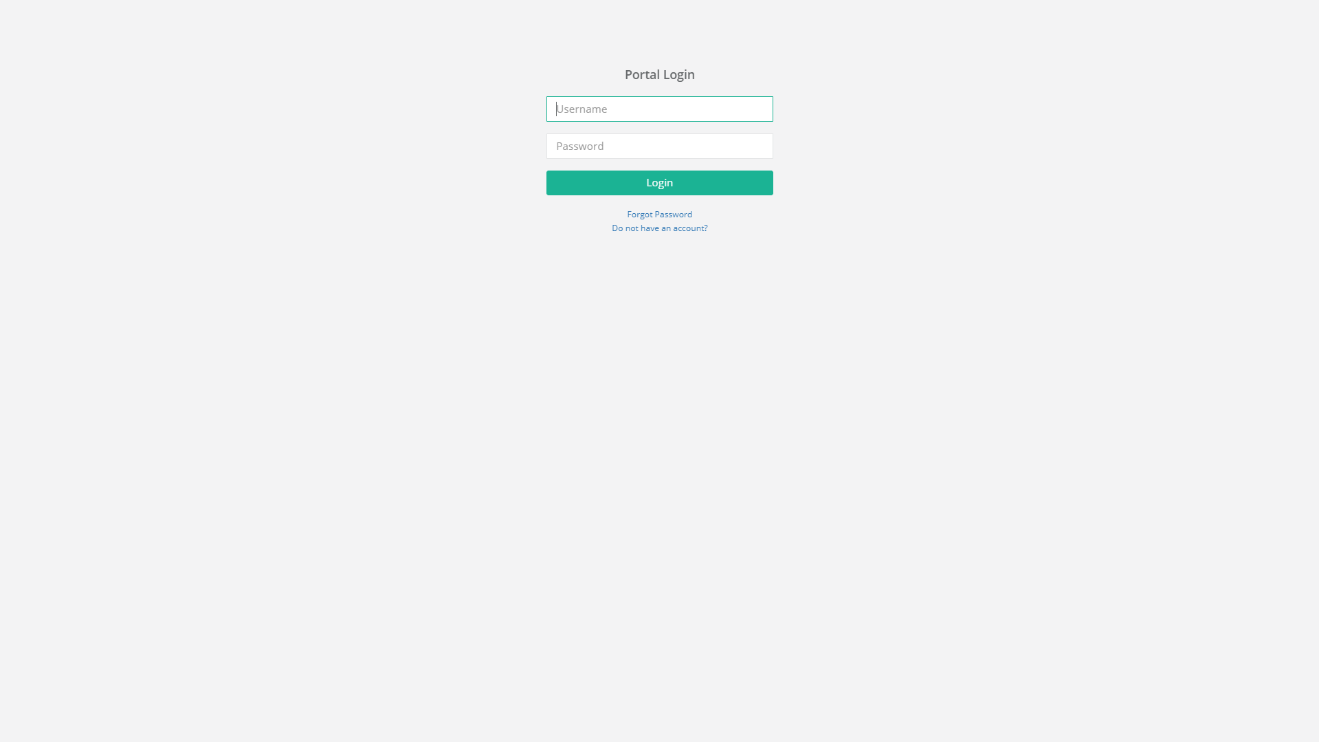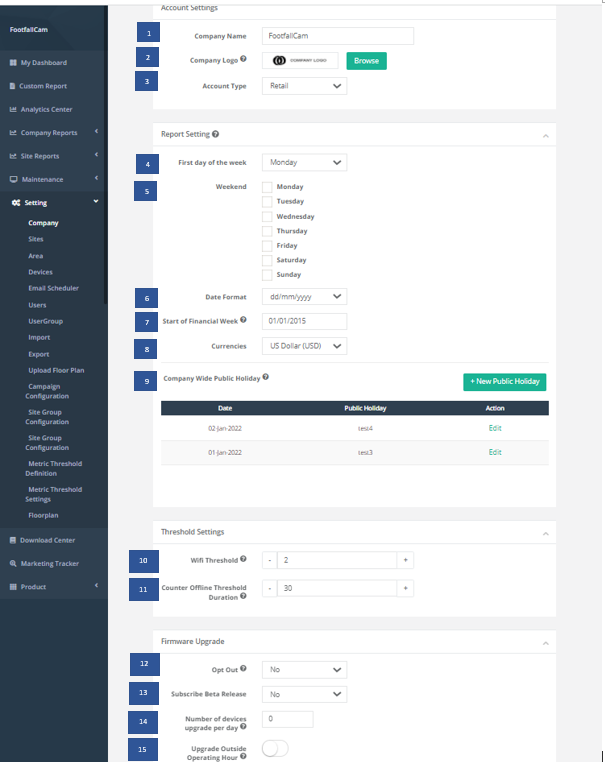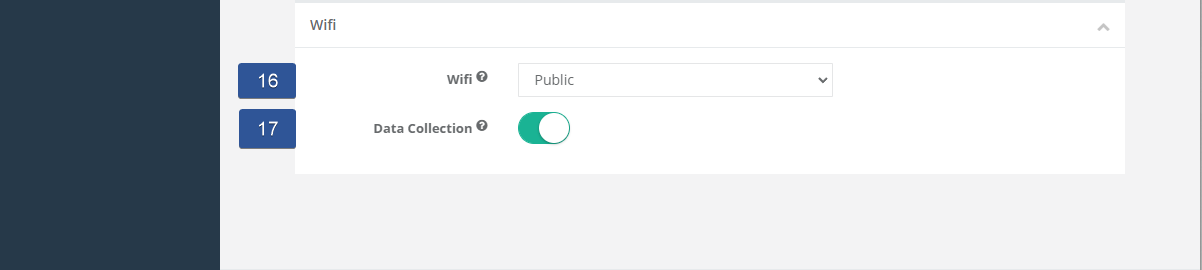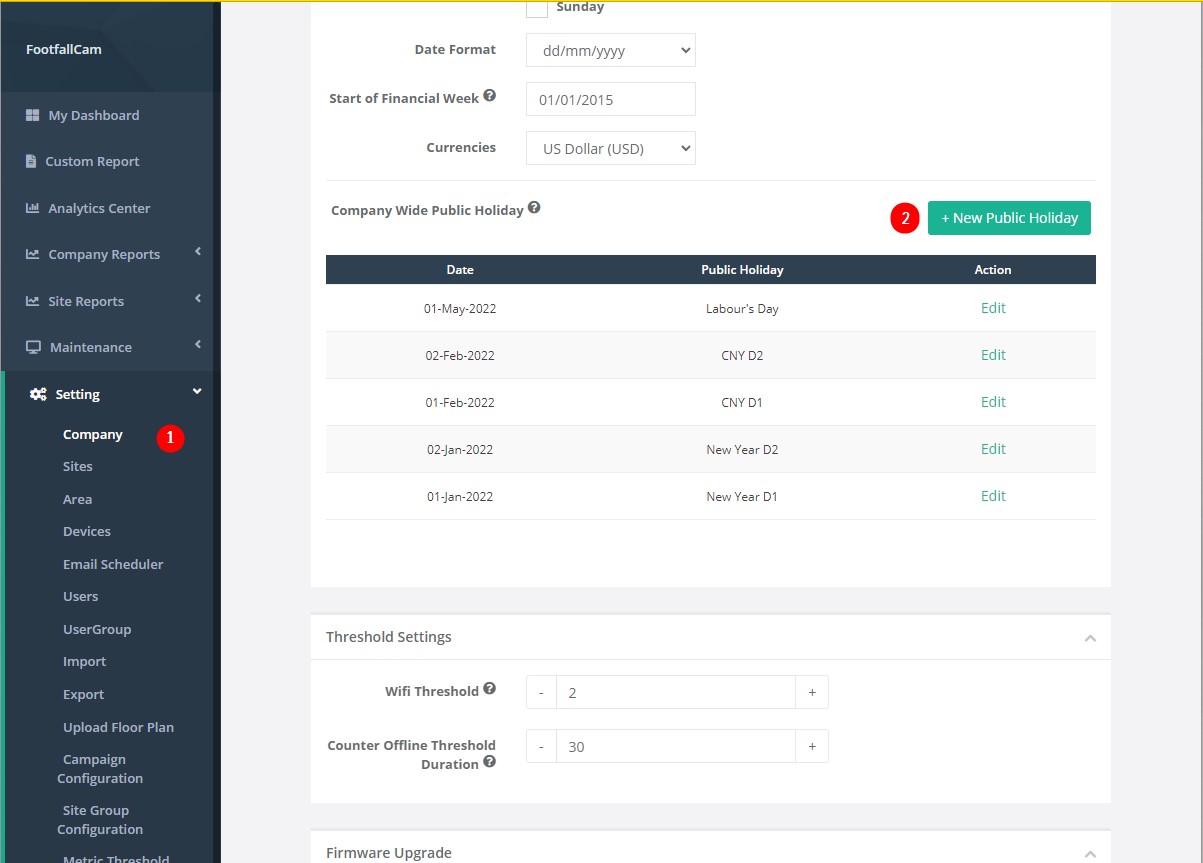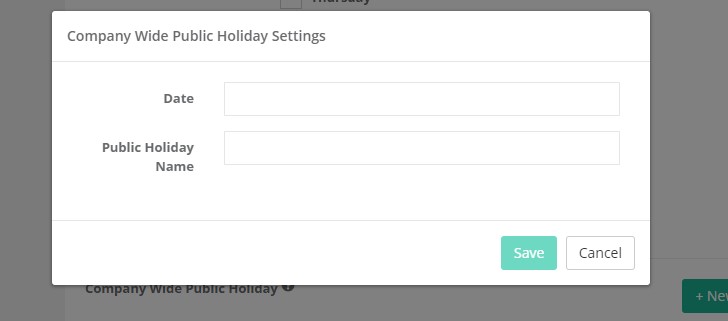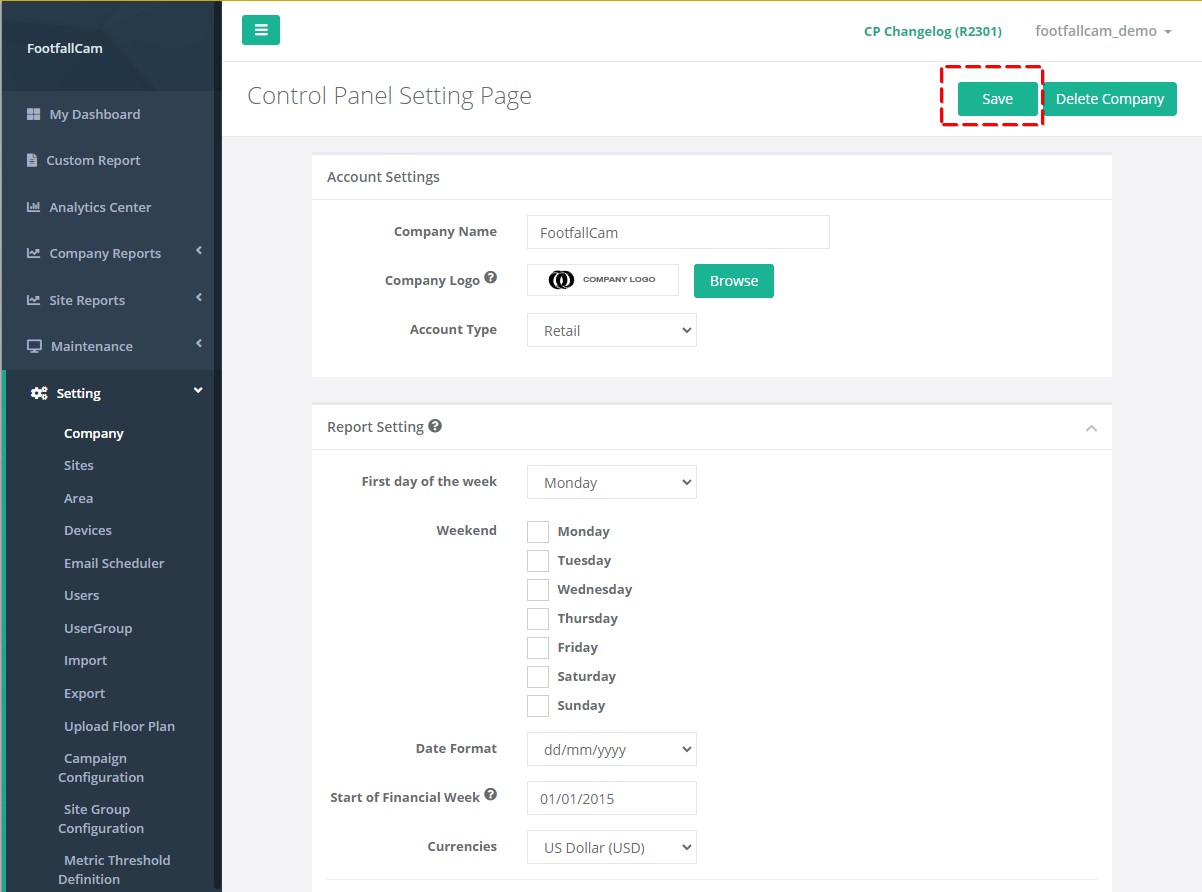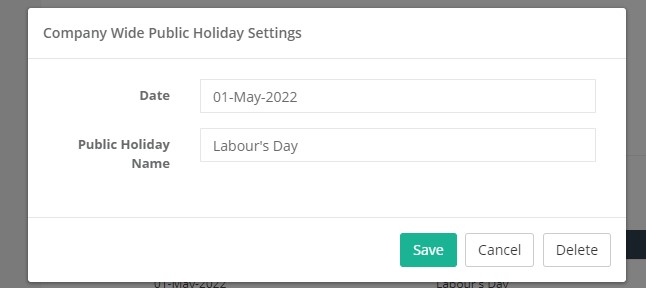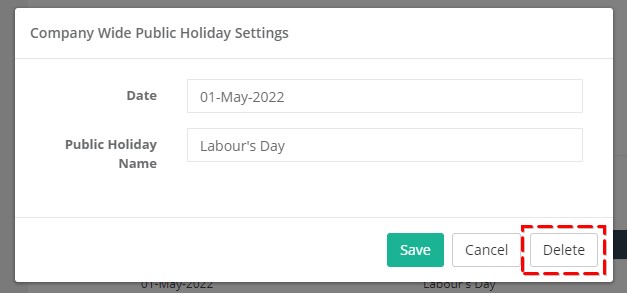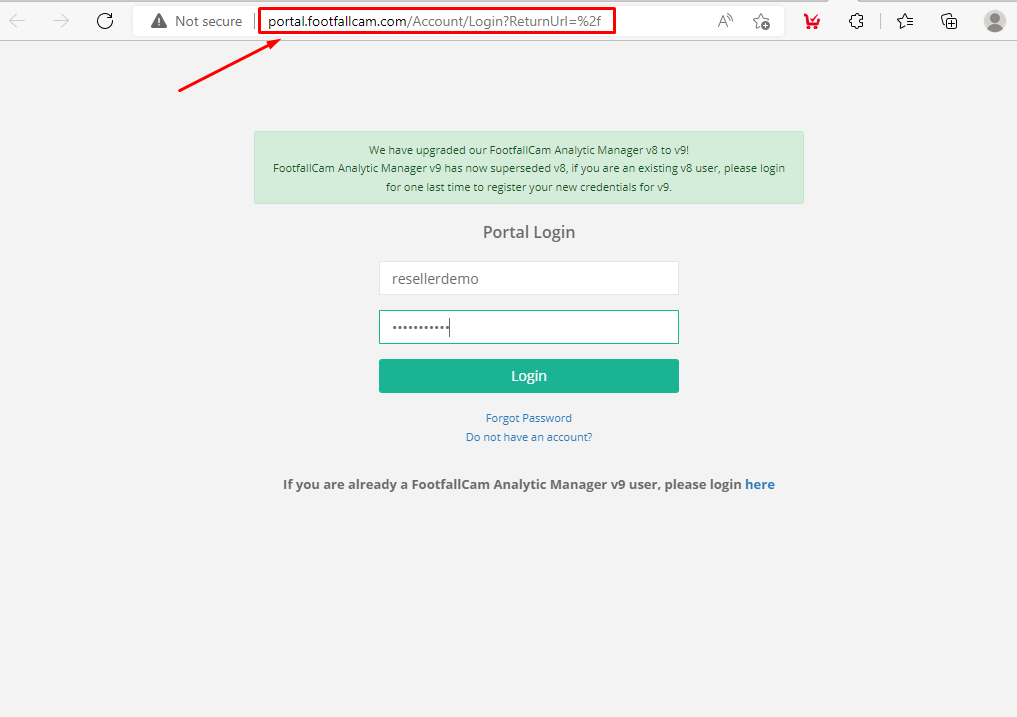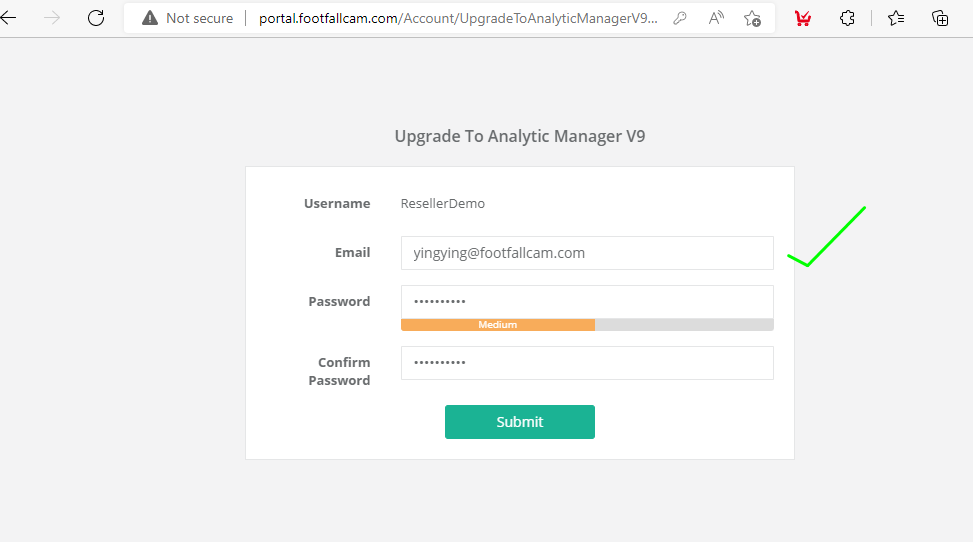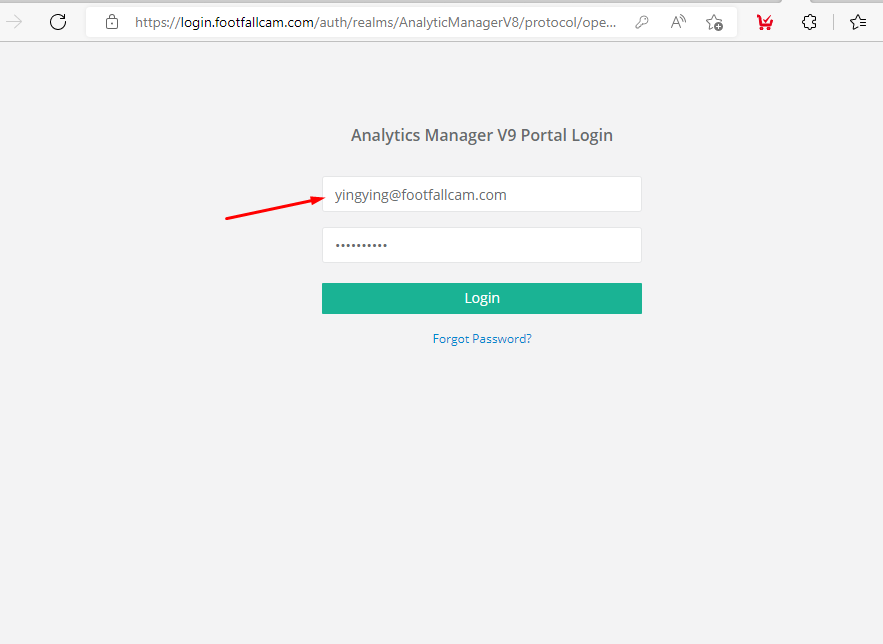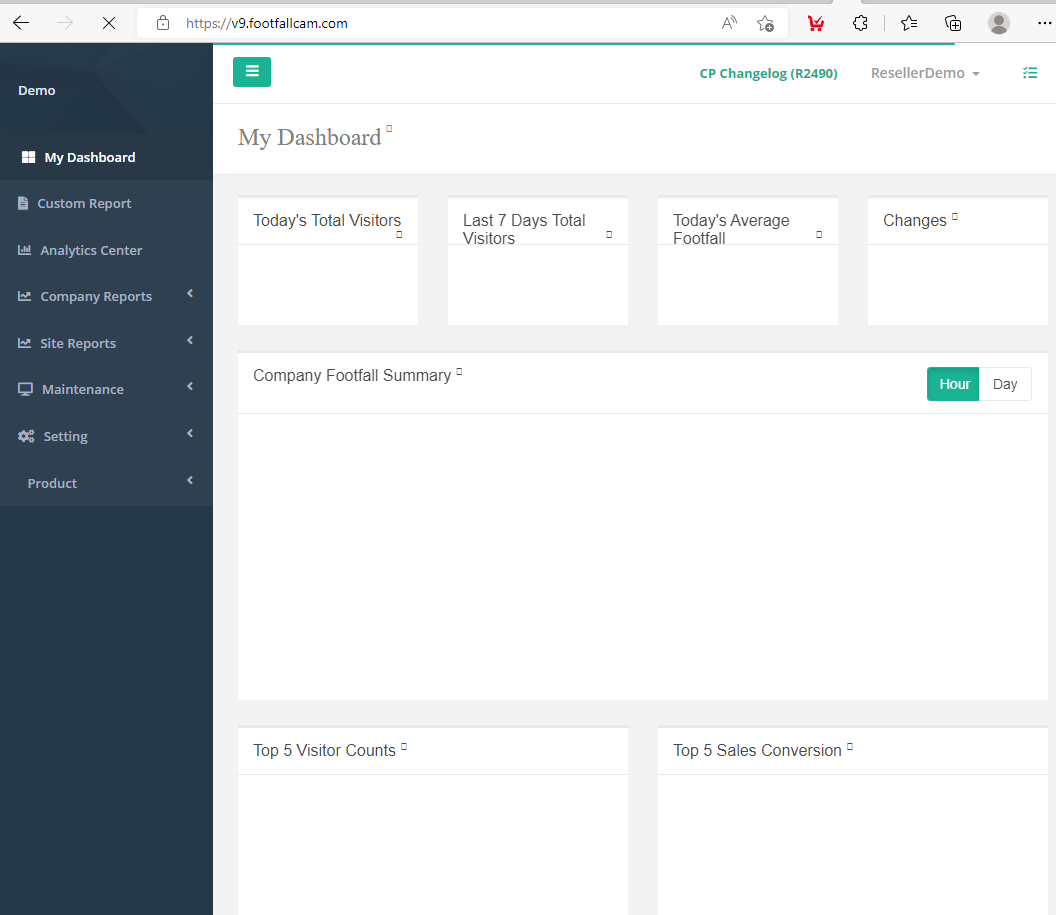2.1 Activation for New Company Account
STEP 1 - Check the activation email sent to your registered mailbox.
STEP 2 - Complete the registration form by entering all the required fields and click on Submit button.
|
Item |
Description |
|
1. Account Type |
Select the type of industry. |
|
2. Language |
Select the type of language. |
|
3. First Day of the Week |
Select the starting day for a week. |
|
4. Date Format |
Select the format of the date. (Info: Date format selected will be apply to features in FootfallCam Analytic Manager V9™.) |
|
5. Start of Financial Week |
Select the starting week of a year based on company fiscal year. |
2.2 Login to FootfallCam Analytic Manager Portal
STEP 1 - Access to FootfallCam Analytic Manager V9™: https://v9.footfallcam.com via any Browser.
STEP 2 - Enter your email address and password then click on Login.
2.3 Edit Company Setting
STEP 1 - Click on Setting > Company to access the Control Panel Setting Page.
STEP 2 - Update the required fields and click on Save.
|
Item |
Description |
|
1. Company Name |
Enter the company name for the FootfallCam Analytic Manager V9™ account. (Info: Company name inserted will be apply to reports in FootfallCam Analytic Manager V9™.) |
|
2. Company Logo |
Upload the company logo for your account with the .png format of 150px*30px. |
|
3. Account Type |
Select the type of account applicable to your industry. (Info: This setting will be applied to report feature.) |
|
4. First day of the week |
Select the first day of the week. (Info: This setting will be applied to report feature.) |
|
5. Weekend |
Select the weekend of the week (Info: This setting will be applied to report feature.) |
|
6. Date Format |
Select the preferred date format. (Info: The date selected will be applied to the report feature.) |
|
7. Start of Financial Week |
Select the first day of your company's financial week. (Info: The date selected will be applied to the report feature.) |
|
8. Currencies |
Select the applicable currency. (Info: The currency selected will be applied to the report feature.) |
|
9. Company Wide Public holiday |
Select the public holiday for company. Refer to 2.3.1 for guideline. (Info: The date selected will be applied to all site groups and report feature.) |
|
10. Wifi Threshold |
Wifi threshold determines the detection range (minimum: 2m; maximum: 100m) for Wifi counting - the higher the value, the larger the detection range. This value will be applicable to all counter(s) under your company. However, users can go to Settings > Sites > Counter Details page to manually adjust the Wifi threshold for each counter. |
|
11. Counter Offline Threshold Duration |
As a part of the routine health check monitoring system, the counters will send a heartbeat to the server every 15 minutes. If the counter misses a heartbeat, the server will identify the counter as "Offline". The threshold duration is the period of time from the first missed heartbeat to the point where the counter is marked offline and trigger an Offline status report to the recipients. Min Threshold: 30 minutes Max Threshold: 1440 minutes (24 hours) |
|
12. Opt Out |
Once the new firmware is released, the updates will roll-out by batch automatically for counters under this company. Choose opt-out if you wish to stay in the current firmware version. |
|
13. Subscribe Beta Release |
You may choose to subscribe to the beta firmware release of FootfallCam's latest features. |
|
14. Number of counters upgrade per day |
Release of the latest firmware version will be scheduled to automatically upgrade the allocated number of counters set per day. |
|
15. Upgrade Outside Operating Hour |
If this option is enabled, the counter firmware will only be upgraded outside operating hours. Note. Sites operating 24 hours not be upgraded as there is no out-of-operating hour time frame. |
|
16. Wifi |
Public: Wifi module is turned on and the SSID can be seen publicly |
|
17. Data Collection |
Enabling this allows the device to collect Wifi counting data and send to the server |
2.3.1 Company Wide Public Holiday Configuration
This configuration can be set under Report Settings section.
2.3.1.1 Create Public Holiday
STEP 1 - Access to FootfallCam Analytic Manager V9™: https://v9.footfallcam.com via Google Chrome.
STEP 2 - Click Setting > Company to access the Control Panel Setting page.
STEP 3 - Click +New Public Holiday button to create a new public holiday for the company.
STEP 4 - Fill in the relevant information for the required fields.
STEP 5 - Click Save button to add the new public holiday.
STEP 6 - Click Save button again in Control Panel Setting page to save the new public holiday.
2.3.1.2 Edit Public Holiday
STEP 1 - Click Setting > Company to access the Control Panel Setting page.
STEP 2 - Select the public holiday that you wish to update and click on the Edit button.
STEP 3 - Update the relevant information and click Save to save the changes. Click Cancel if you wish to discard the changes made.
STEP 4 - Click Save button again in Control Panel Setting page to save the new public holiday changes.
2.3.1.3 Delete Public Holiday
STEP 1 - Click Setting > Company to access the Control Panel Setting page.
STEP 2 - Select the public holiday you wish to delete and click on the Edit button.
STEP 3 - Click the Delete button to delete the public holiday.
STEP 4 - Click Save button again in Control Panel Setting page to save the public holiday changes.
2.4 Active Directory Server
2.4.1 AD Server Configuration
STEP 1 - Click on Setting > Company to access the company setting page.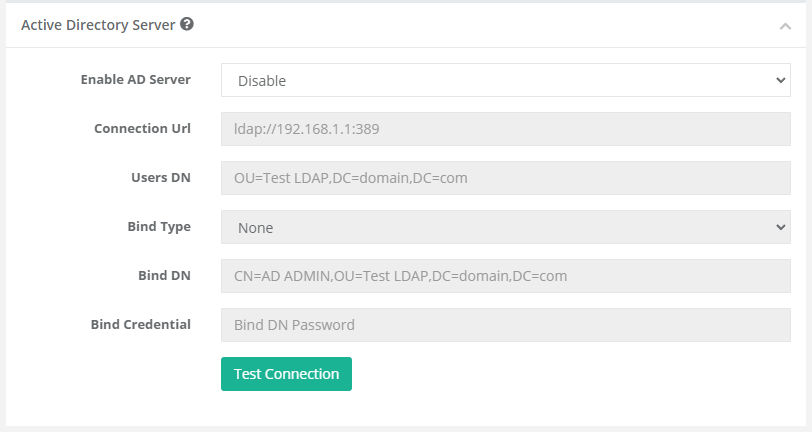
STEP 2 - At the Active Directory Server section, select enable AD server. Once enabled, fill in each of the respective field. For Bind Type 'Simple' please fill in both additional field below it.
*Note* Once a enabled AD server is saved, it cannot be reverted to disable back.
STEP 3 - Once all the field are filled. Click on 'Test Connection' button to test the connection. If connection is successful, a green prompt will show that connection is successful. Else, there is an error with the current configuration settings and please do necessary changes.
STEP 4 - Once the successful connection prompt is shown. The current settings can be saved. Click the 'Save' button on the top of the page to save the AD server configuration.
*Note* For every changes in the settings with Bind Type 'Simple' please, re-enter credential.
2.5 How to upgrade from V8 to V9
2.5.1 Re-visiting old portal's URL
STEP 1 - Browse portal.footfallcam.com and login with your V8 credential.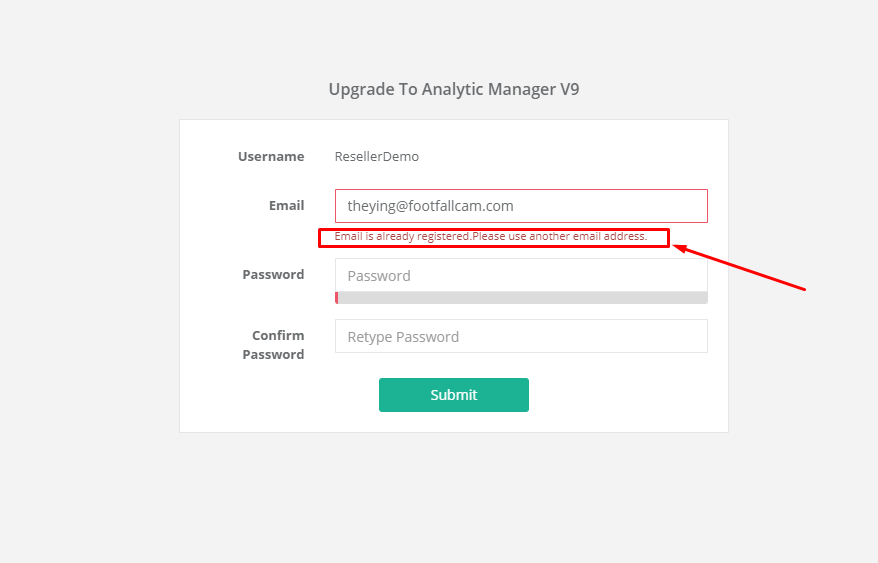
STEP 2 - Ensure your email is only used by one account otherwise it will prompt an error message highlighted in the red box then it means more than one users share the same email and this will not allow the user to create the new V9 account due to the new security policy.
STEP 3 - If the user only have one email bind to one account, only then the system will allow user to use that email as it is an unique Email. Password can be re-used or set a new one.
STEP 4 - Now log in with your V9 credentials after successfully registered
STEP 5 - Once login is successful, you will be redirected to v9.footfallcam.com as shown