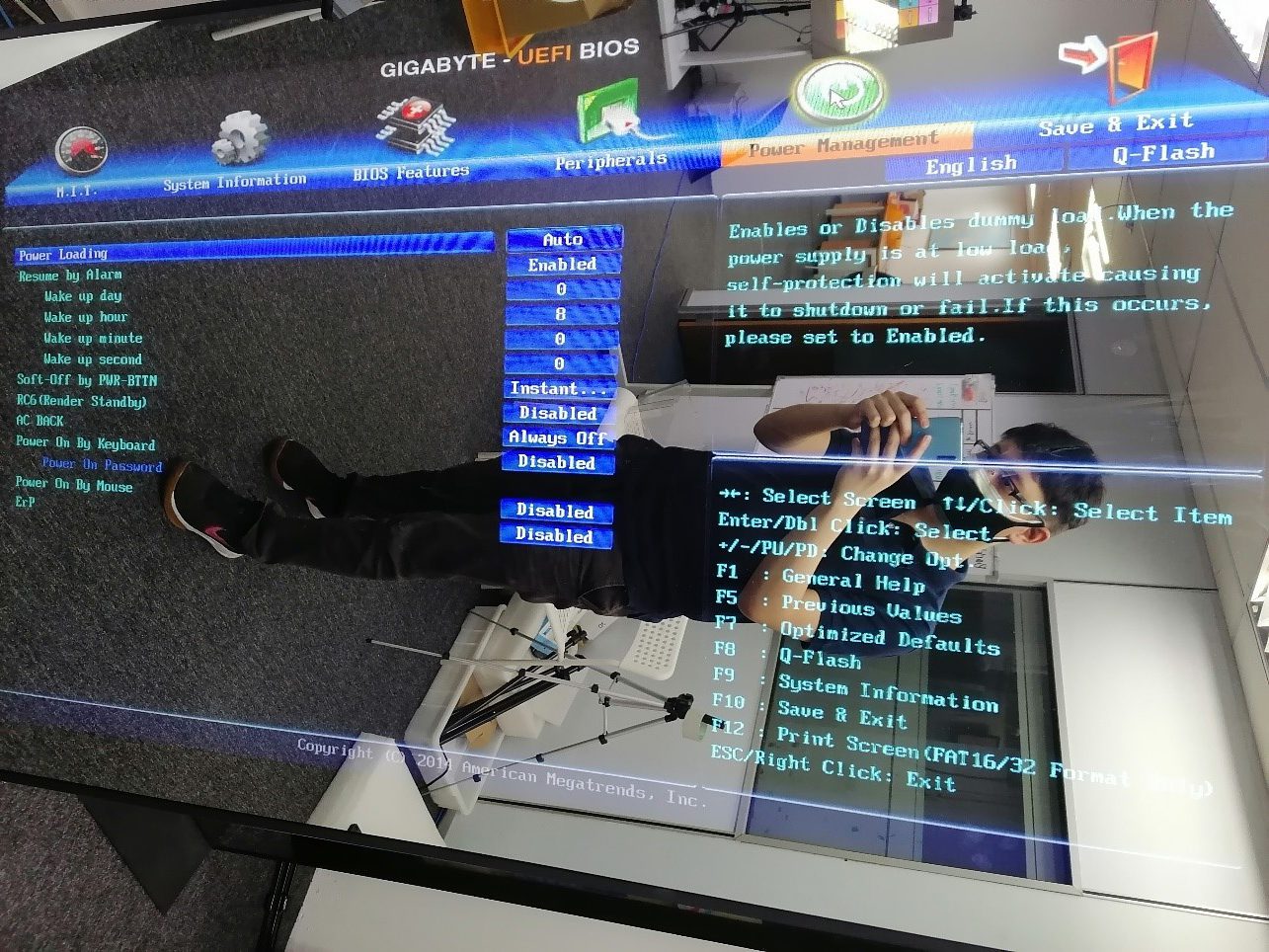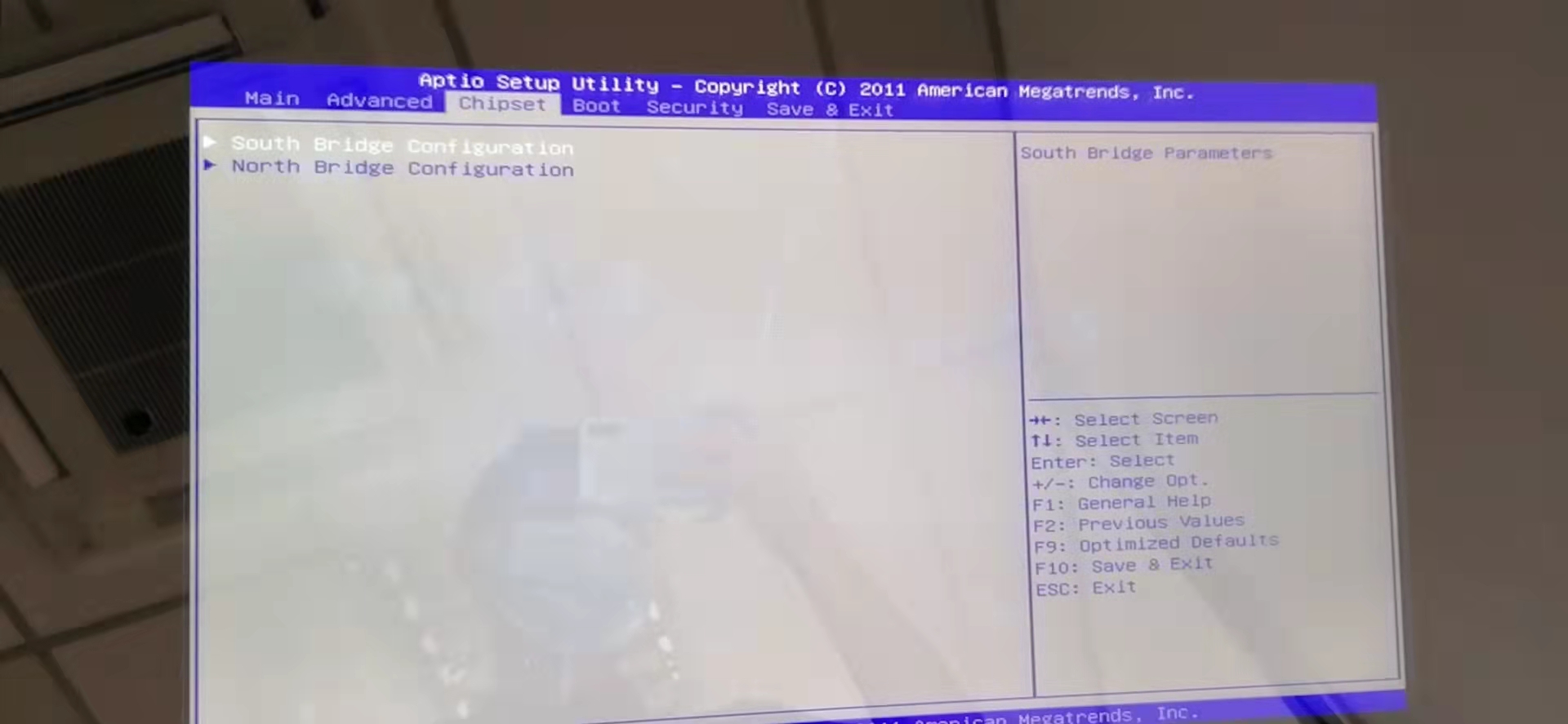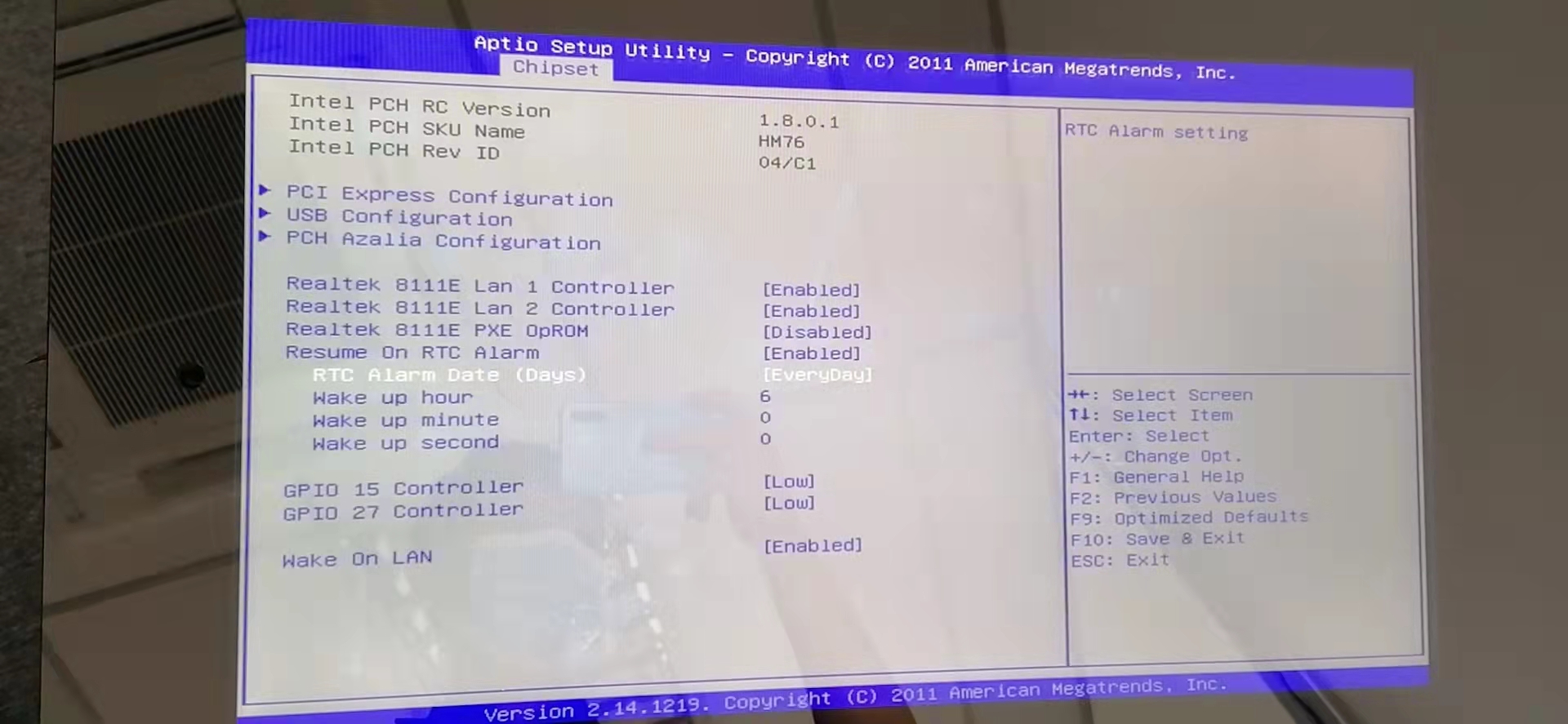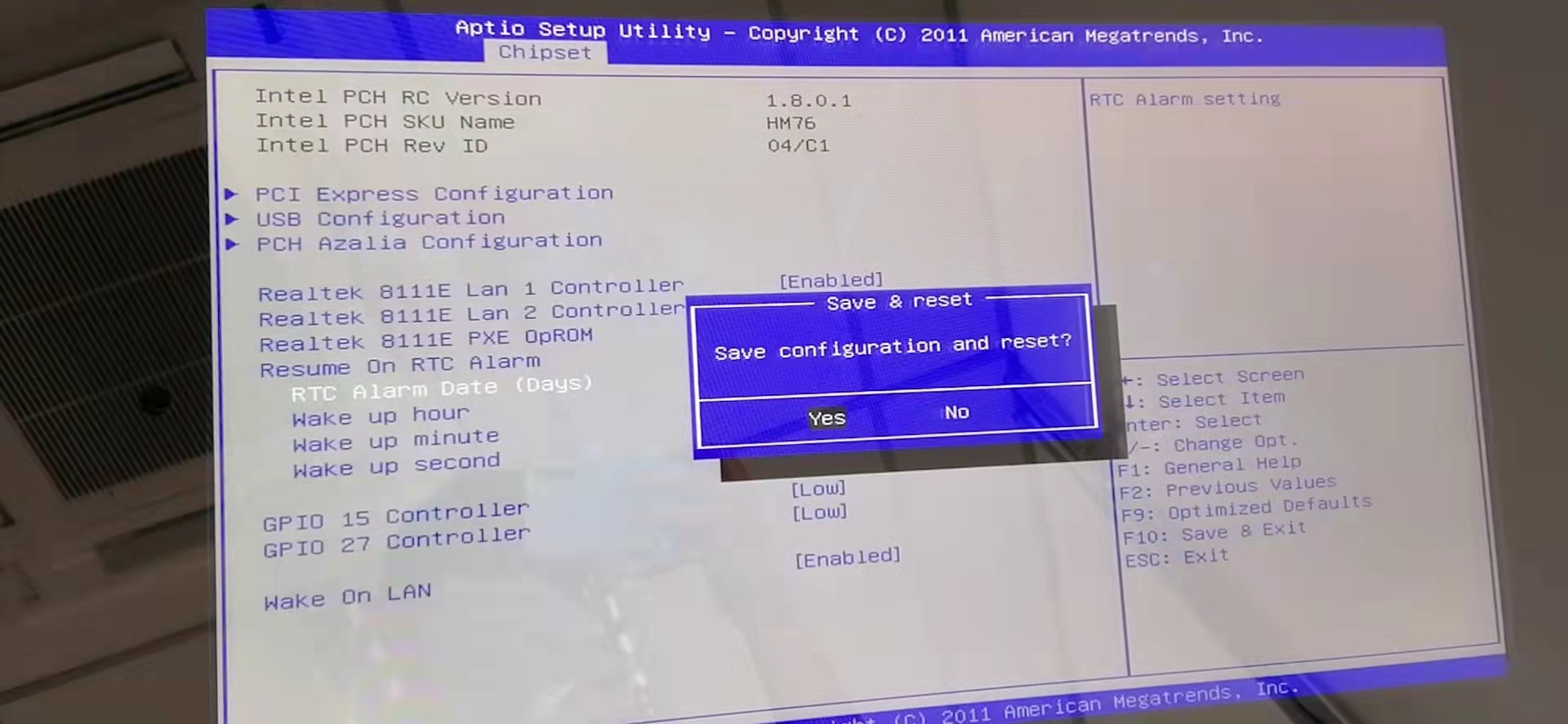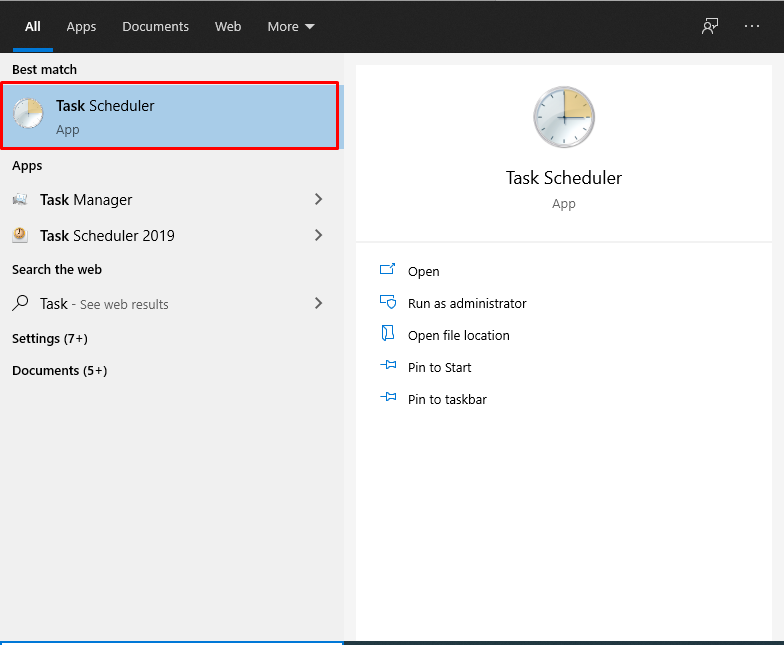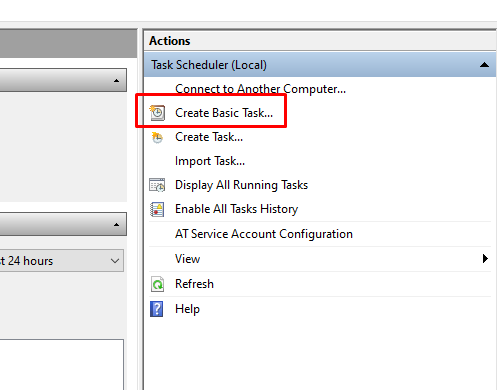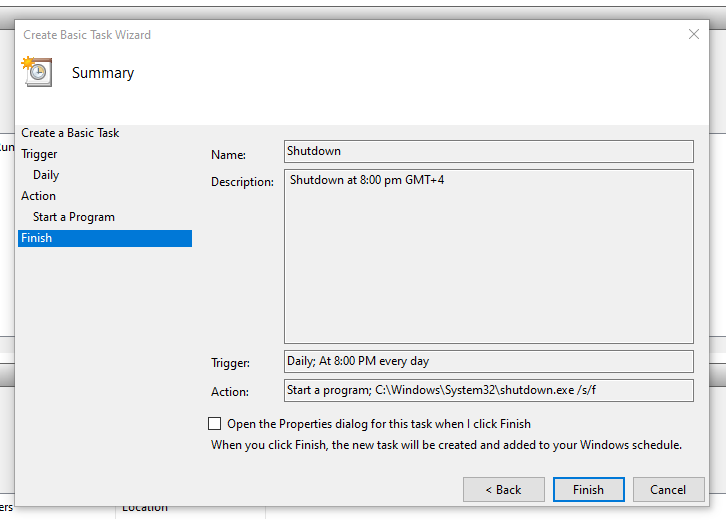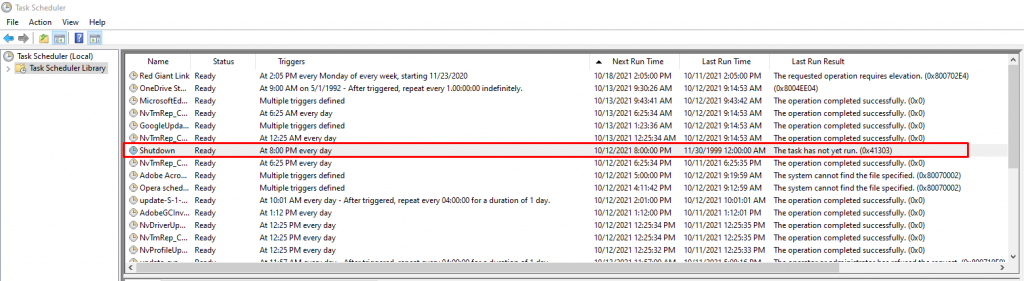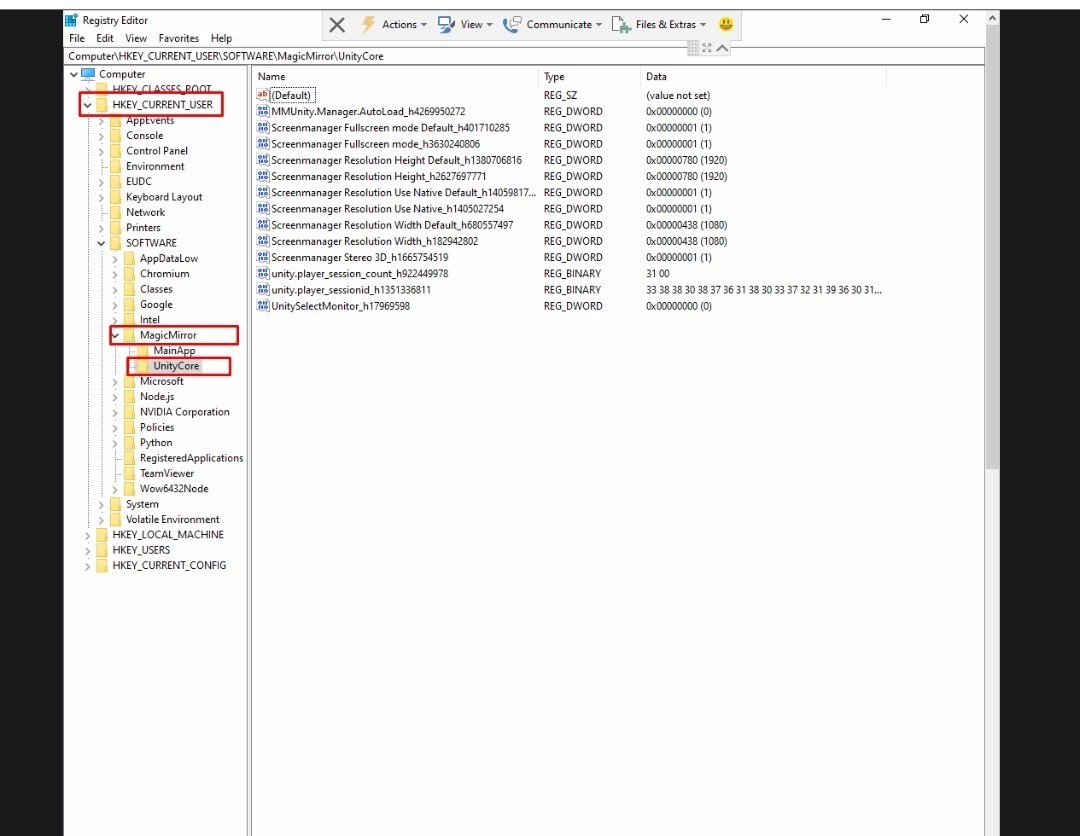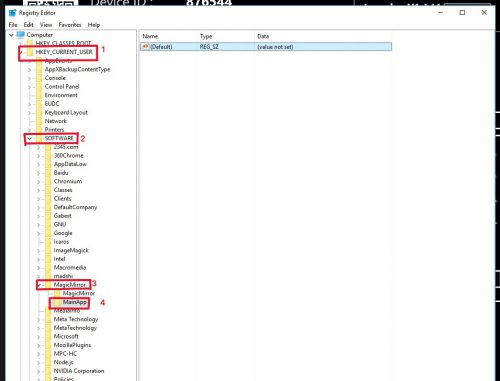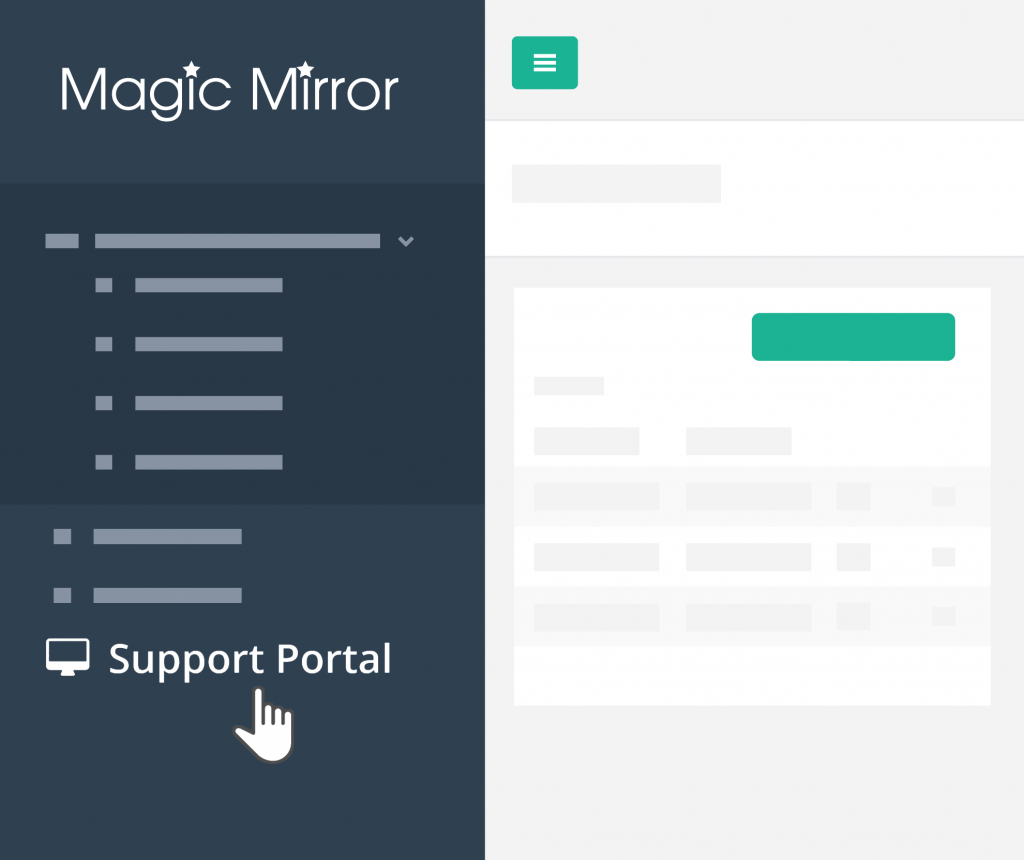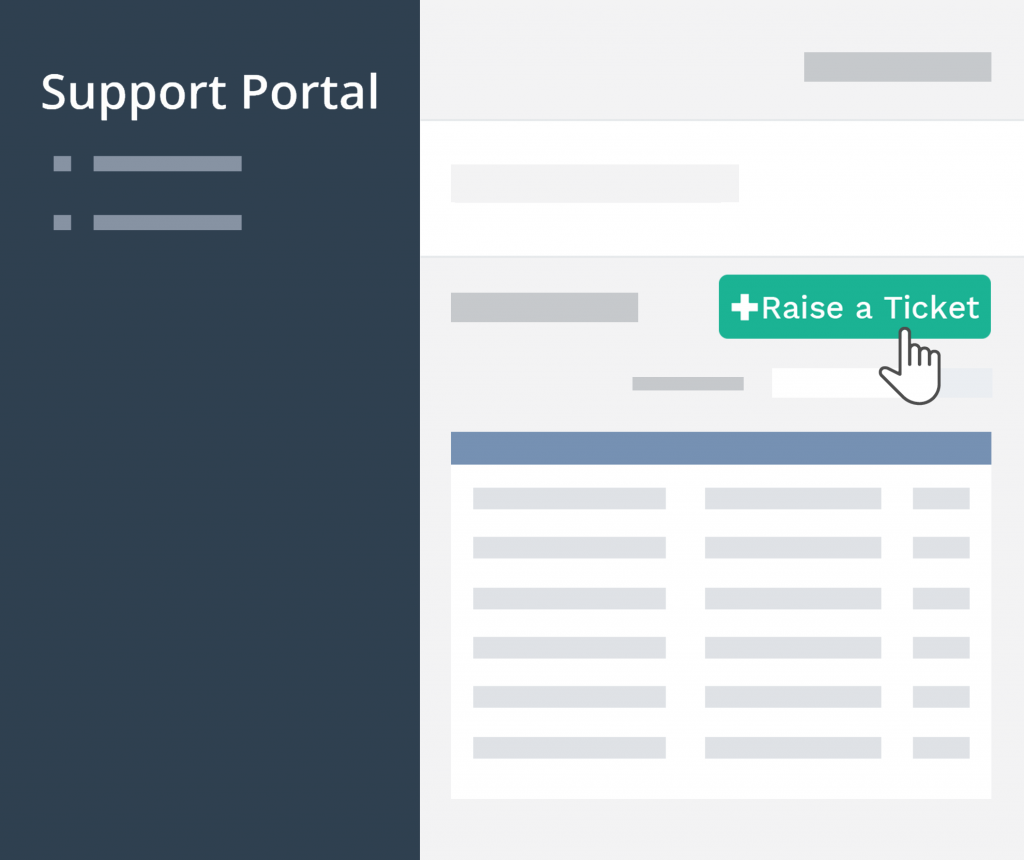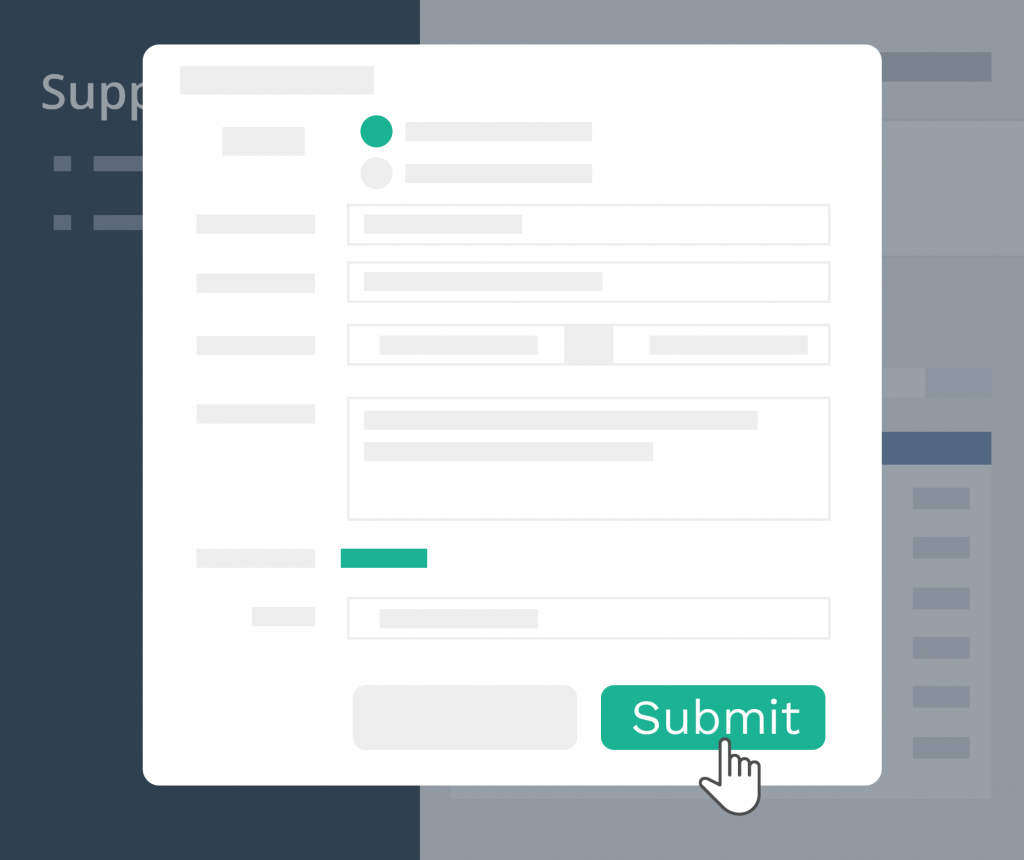Display/Screen/TV Issues
Display is too bright or too dim
Possible Cause1: Monitor Brightness needs adjustment
Solution1:
-
Use the remote controller to adjust Brightness. (Press "Menu" button, use arrows to adjust)
-
Ensure that there is battery in the remote controller.
-
You may remove the back plate and pointing remote control toward the bottom back of the mirror to make sure the signal reach to the receiver.
Possible Cause2: Environmental Settings
Solution2:
Avoid spotlights that shine directly on the mirror surface.
Display is too sharp/ looks pixelated
Possible Cause: Monitor "sharpen" option needs adjustment
Solution:
-
Use the remote controller to adjust Sharpen. (Press "Menu" button, use arrows to adjust)
-
Ensure that there is battery in the remote controller.
-
Ideal value: adjust Sharpness from 50 to 25.
No display/ No signal
Possible Cause1: No power on Display Monitor
Solution1:
-
Ensure the power cable is plugged into the power socket securely.
-
Unplug and re-plug the cable if necessary.
Possible Cause2: The HDMI cable is not plugged in properly
Solution2:
-
Connect HDMI cable to Display Monitor and PC.
-
Unplug and re-plug the cable if necessary.
To identify road cause between HDMI cables/Display Monitor/Graphic Card:
-
Connect HDMI cable from own laptop to Display Monitor
-
If Monitor have display, then cables and monitor is alright, check ribbons connect between motherboard and graphic cards
-
If Monitor have no display, change another HDMI cables or change HDMI to VGA
-
-
Connect HDMI cable from motherboard to Display Monitor
-
If Monitor have display, it might be Graphic Card issue. Check fan behind it, check ribbon between motherboard and graphic card. Unplug and replug the ribbon if necessary.
-
If Monitor have no display, it might be motherboard issue. Check power cables and RAM. Detach and reattach RAM if necessary.
-
RGB Flash Screen / Blue Screen /Black screen Occurs
For Black Screen with Clock screen saver (on the right side), it is probably due to expired playlist's schedule. It can be done by extending the schedule via our Control Panel.
Preparation:
-
Extra Working HDMI cable
-
External working monitors
-
USB Keyboard
Diagnosis Steps:
-
Plug in mirror's display (HDMI) to external monitor
-
If flashing issue occur, meaning graphic card issue
-
If flashing issue does not occur, meaning LCD display issue
-
try to use the working HDMI cable
Method2:
Boot the Windows to safe mode. Use administrator to open command prompt, then type "sfc /scannow" → wait the process to finish → then type "chkdsk /f /r → then type "y" for yes → then you can restart the pc and see if the issue is resolve.
Kinetic Sensor/ Live view not showing Issues
Live view has been blocked / User's head has been cropped / Unable to fit full body
Possible Cause: Losing Screw on Kinect Bracket or Dropped Angles
Solution:
-
Run Test App on Launcher to calibrate the sensor angle and detection area
-
Get tools and tighten up the screws on kinetic bracket (Specific with tools)
-
Tilt Kinect Sensor Up/Down between Kinect body and Kinect base plate with multi-array mic
No Live View/Raise Hand Function Not Working/No Red Light Appear on Kinect
Possible Cause 1: Cable Connection Issues
Solution 1:
-
Exit App and Launcher
-
Click on Start Button, search for Kinect Studio v2.0
-
Click on [Not Connected] to connect to Kinect sensor
-
Ensure you are able to see the Kinect Live View
Possible Cause 2: Kinect Detection Issue/Driver Issues
Solution 2:
-
Ensure every cable is connected.
-
Kinetic required controller USB 3.0 which normally comes with blue/red color on female connector
-
Re-plug the the Kinect cable and make sure they are connecting Kinect power cable to power source
-
Update Windows to the latest version, and update the Kinect driver in device manager.
-
If Windows update fail, go to C:/Windows/SoftwareDistribution/Download delete all files and retry update
(Kinect driver = WDF Kinect Sensor Interface)
Audio/Sound Issue
Possible Cause1: Windows Volume Settings
Solution1:
-
Check windows volume
-
Exit App and Launcher
-
Click on Start button, search for Volume
-
Access "Adjust system volume"
-
Volume up to 100 and make sure it is not in Mute mode.
Possible Cause2: Speaker Volume
Solution2: Use the remote controller to adjust Volume. Press "Volume Up" button, and make sure it is not in Mute mode.
Touch Sensor Issues
Touch not working/Keep touching on same point/Touch detection not accurate
Possible Cause1: Touch Screen driver needs restart
Solution1:
-
Reboot mirror
-
press and hold green button at rear bottom panel to force close PC
-
Press green button again to start PC
Possible Cause2: The cables is not plugged in properly
Solution2:
-
Ensure the cable is connected to the touch screen and PC securely.
-
Unplug and re-plug the cable if necessary.
Magic Mirror cannot Boot Up/ Mainboard / Motherboard Issues
Motherboards have no lights/Fans not spinning/Display show no signal/blue screen
Possible Cause1: Power supply of PC is not functioning well
Solution1: Ensure the power supply is sufficient for our mirror. The required power voltage is 220 - 240V.
Possible Cause2: Power supply of PC is not suitable
Solution2: The required power voltage is 100 - 240V.
Possible Cause3: Losing cables
Solution3:
-
Ensure all cables are connected securely, especially the power cable that connect from back panel to the power supply unit.
-
Unplug and re-plug the cable if necessary.
Printer / Scanner
External printer is not connected
Possible Cause1: The driver of printer is not installed
Solution1: Install the printer driver that is aligned with the model of printer
Possible Cause2: The main switch of printer is not turn on
Solution2: Press the power button to turn on the printer
Possible Cause3: The USB cable is not plugged in properly.
Solution3: Ensure the USB cable is connected between the printer and PC. Unplug and replug the cable if necessary.
No photo is printed
Possible Cause1: The printer is not set as default printer
Solution1: Goes to Windows Control Panel > Devices and Printers > set the targeted printer to default printer (tick will be shown next to the printer when it has been set as default printer)
Possible Cause2: The printer setting is inaccurate
Solution2: Goes to Devices and Printers > right click target printer >Printing Preferences > Selected Advanced... > Select the size to 4R
Possible Cause3: Lack of paper or Ink
Solution3: Check and ensure the printer paper quantity and ink is sufficient.
Further reference: Printer - How to change photo paper and ribbon ink (DNP DSRX1) -
http://www.magicmirror.me/Content/data/documents/How_to_change_photo_paper_and_ribbon_ink_(DNP_DSRX1).pdf
How to change Kinect power adapter
Kinect Device Introduction
Guide to Change Kinect Power Adapter
How to set up auto wake up and shut down scheduler
Set up auto wake up scheduler
* Preparation: Keyboard
-
Access Bios: https://www.youtube.com/watch?v=hs5qfhjoSIw
i. Go to Recovery options -> Advanced startup -> Click "Restart now" ->The machine will restart then open the Troubleshoot page
ii. Troubleshoot -> Click "Advanced options" -> "UEFI Firmware Settings" *If no UEFI support, use method 2*
Method 2: Restart machine -> when in restarting, continue pressing Del, Esc or F8 keyboard key to access BIOS.
-
Set Wake up day to 0. Set Wake up hour to your mirror wake up time you want (Exp: 8 mean 8:00 AM, 13 mean 1:00PM).
-
Go to Save & Exit. Press Enter to save the changes and exit the Bios.
-
BIOS type 2 (legacy): BIOS Main page after access
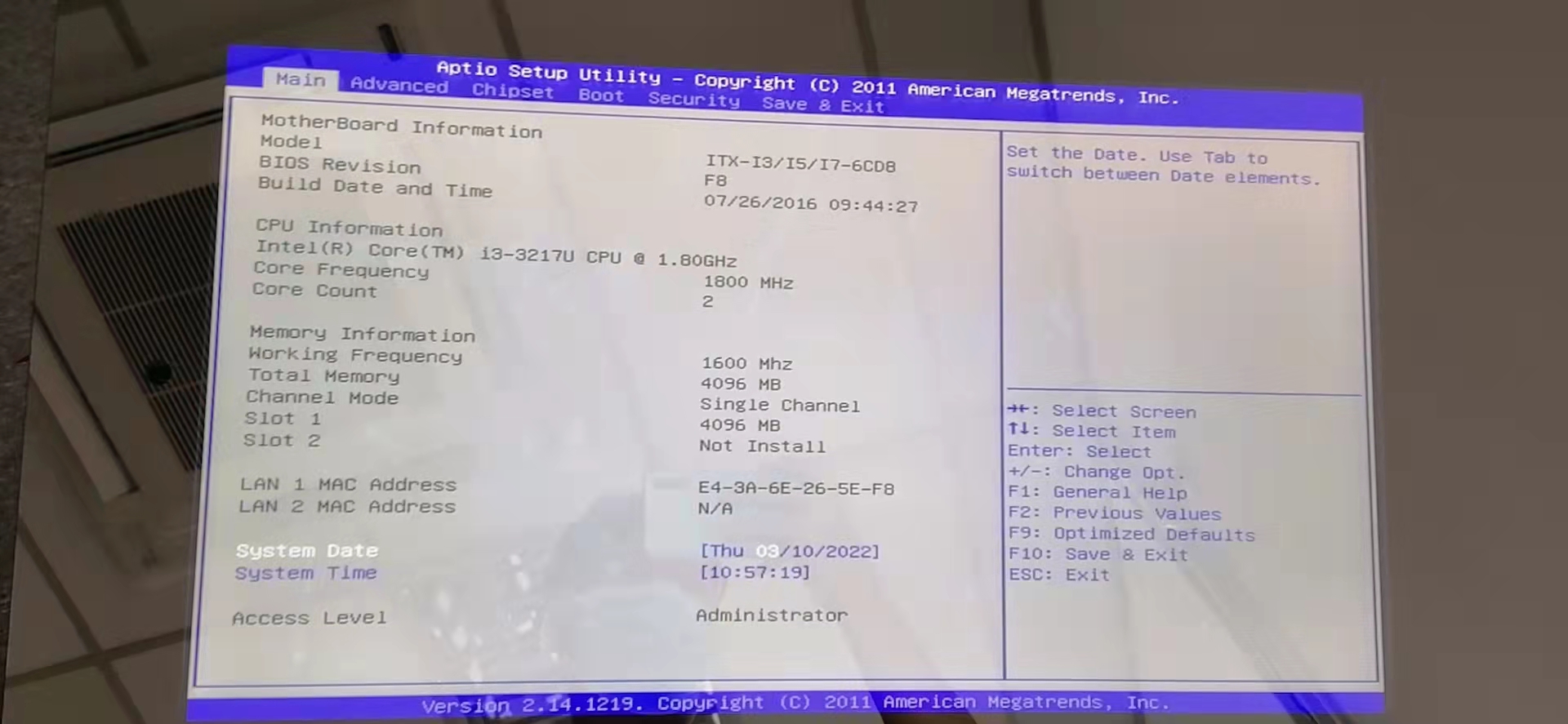
-
Press right keyboard button to Chipset tab then press Enter to choose "South Bridge Configuration"
-
Set RTC Alarm Date to "Everyday". Set Wake up hour, minute or second to your machine boot up time.
-
Click F10 to Save.
Set up auto shut down scheduler
-
In Create a Basic Task section, type in Name and Description
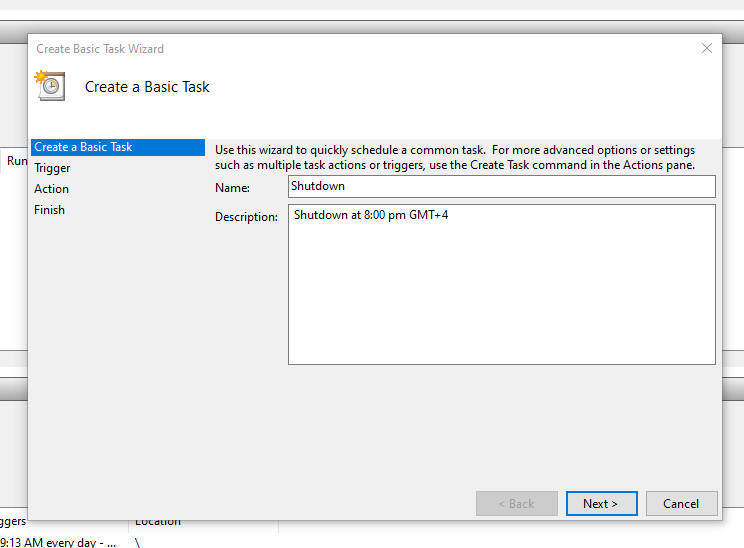
- In Trigger section, set the task start daily. Set the Start time in your shutdown time
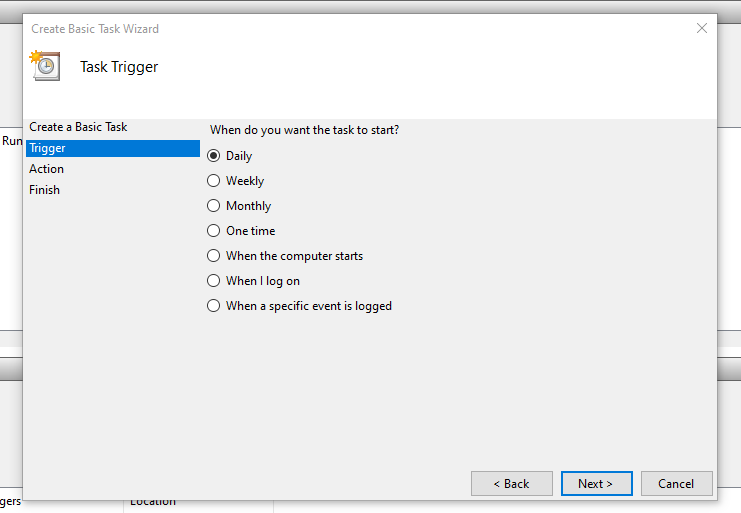
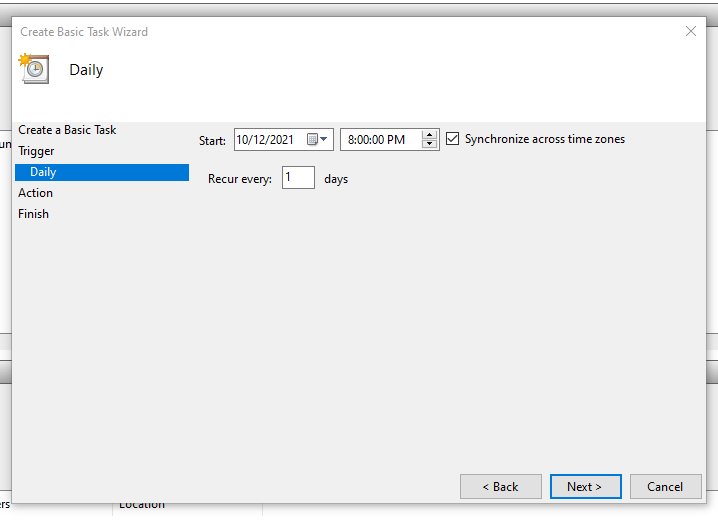
- In Action section, choose Start a program. Browse "shutdown.exe" then add argument by type "/s/f"
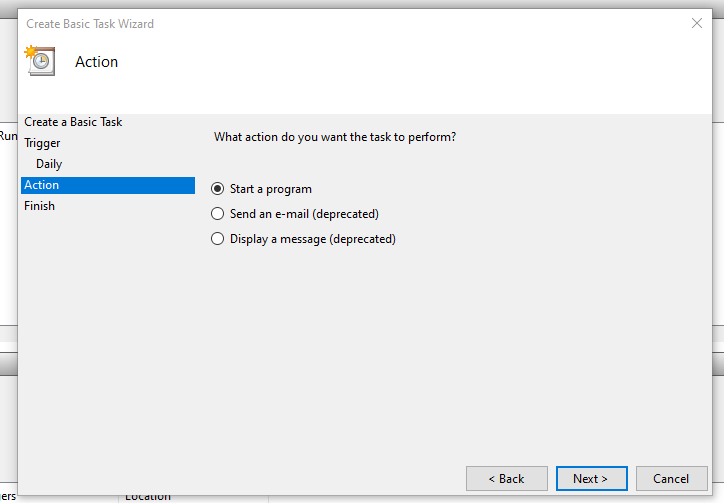
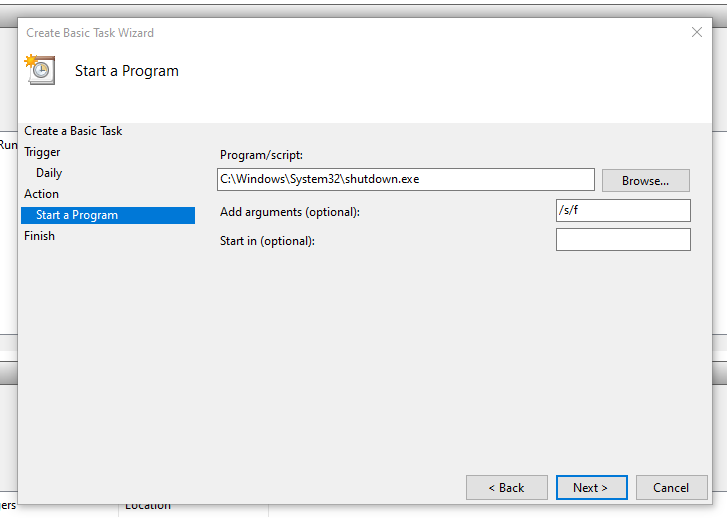
How to fix Unity Core resolution issue
For Unity 2019 version's app
Delete whole things inside the file then start the magic launcher again.
For Unity 2017 version's app
Delete whole things inside the file (4) then start the magic launcher again.
How to report cases to our support team via support portal
1. After login to the control panel, click on "Support Portal ".
2. We are now in the Support Portal. We can check the past support issue here. To report a new issue click on "Raise a Ticket".
3. Fill in the form regard the issue that need support and click on "Submit". Our passionate support team will look into the issue and reply as soon as possible.
Contact us at [email protected] or give us a call +44-(0) 1344 937277
If you're interested in getting Magic Mirror for your retail stores, please contact us for further information. We'd love to hear from you, tell us more about what you need. Contact Us!