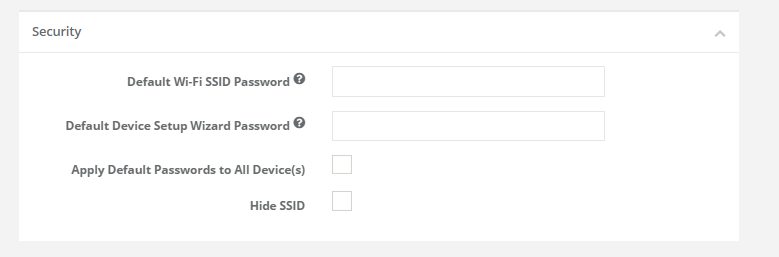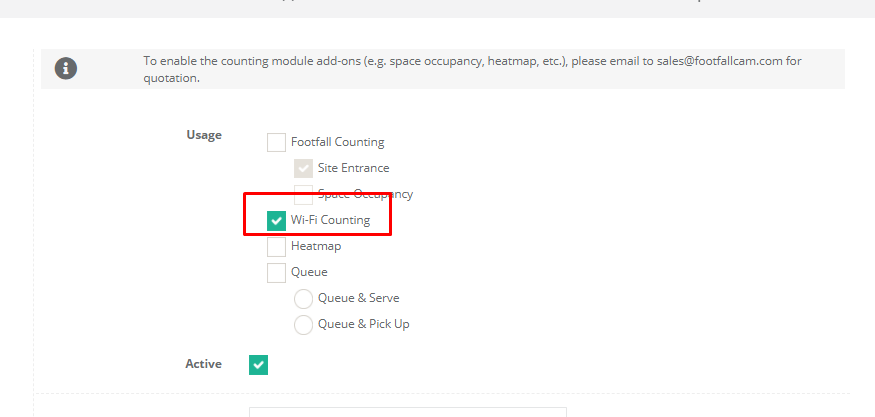Password Management for Device Level- Wi-Fi SSID
Change Password for Device Setup Wizard
STEP 1 - Click on Setting > Company to access the Company Setting Page.
STEP 2 - Enter the new password on "Default Device Setup Wizard Password" field or checked the tick box to hide the Wi-Fi SSID
STEP 3 - Complete the process by entering all the required fields and click on Save button.
Change Password for Device SSID/ Hide Wi-Fi SSID
Wi-Fi SSID from devices can be change centrally for all devices in the V9 control panel, store managers cannot change it at the device level
STEP 1 - Click on Setting > Company to access the Company Setting Page.
STEP 2 - Enter the new password on "Default Wi-Fi SSID Password" field / Tick Hide Wi-Fi SSID in order to hide it from searching.
STEP 3 - Complete the process by entering all the required fields and click on Save button.
WPA2 Encryption
The Wi-Fi SSID is only accessible with Wi-Fi with WPA2 encryption. Device will not have access to the store's network even a user is connected to the device Wi-Fi with correct passcode.
Centrally Disable W-Fi Analytics
Admin has the option to centrally disable the entire Wi-Fi analytic in V9 Control panel for all devices via device usage with Wi-Fi Counting Usage unchecked.
STEP 1 - Click on Setting > Devices
STEP 2 - Under Device Settings and IT details uncheck the Wi-Fi Counting Usage type
STEP 3 - Complete the process by entering all the required fields and click on Save button.
Apply Default Password to All Devices
If Apply default password to all devices field has checked, the original manufacturer password will be set as default.