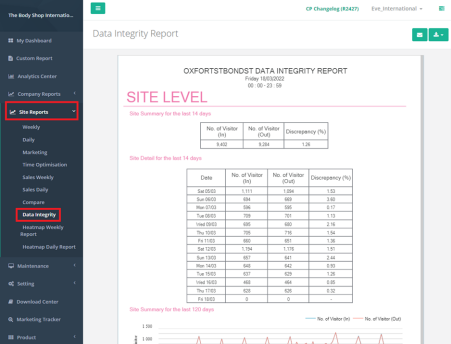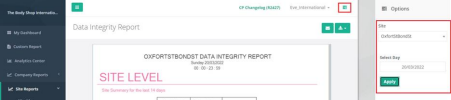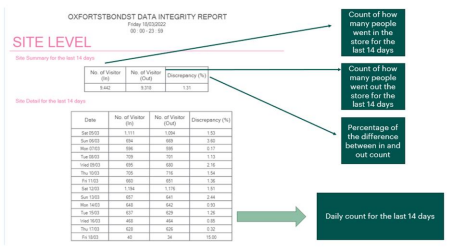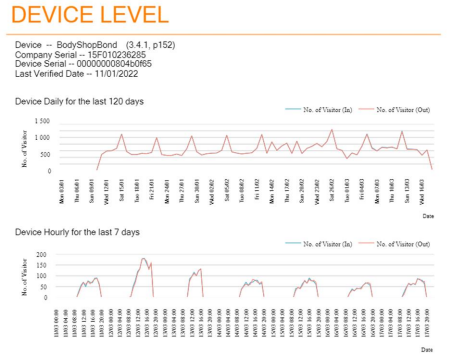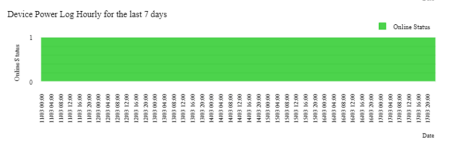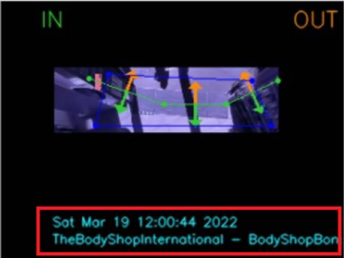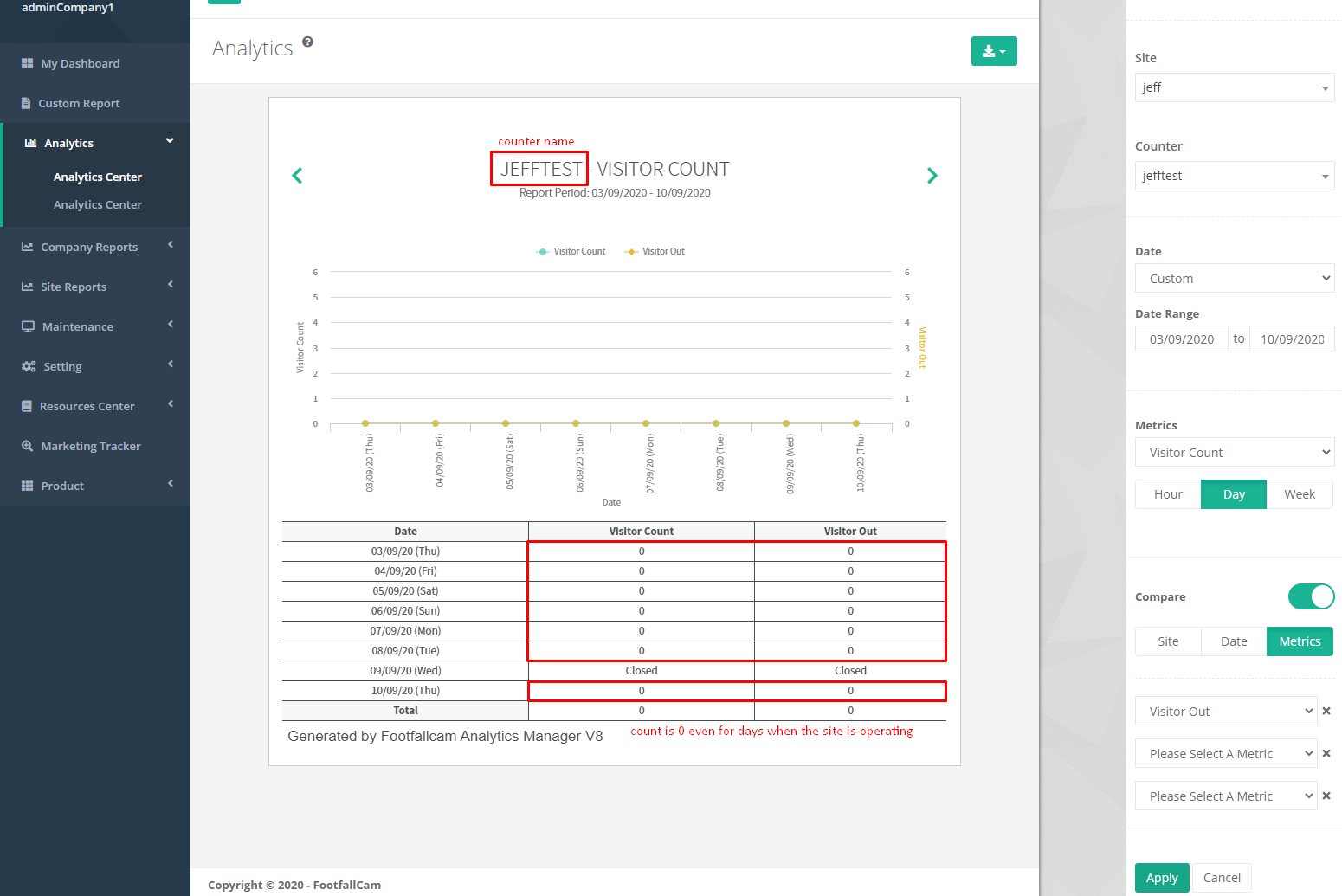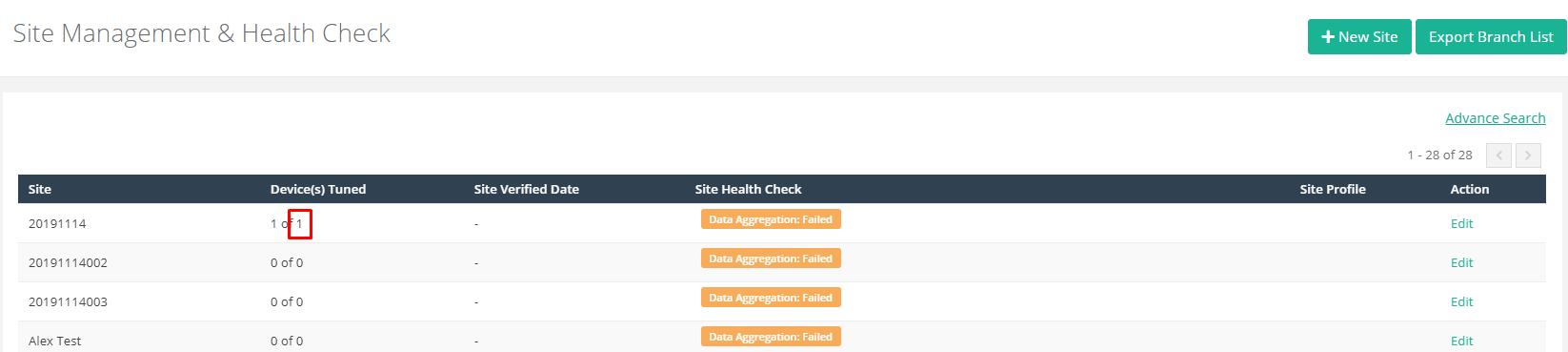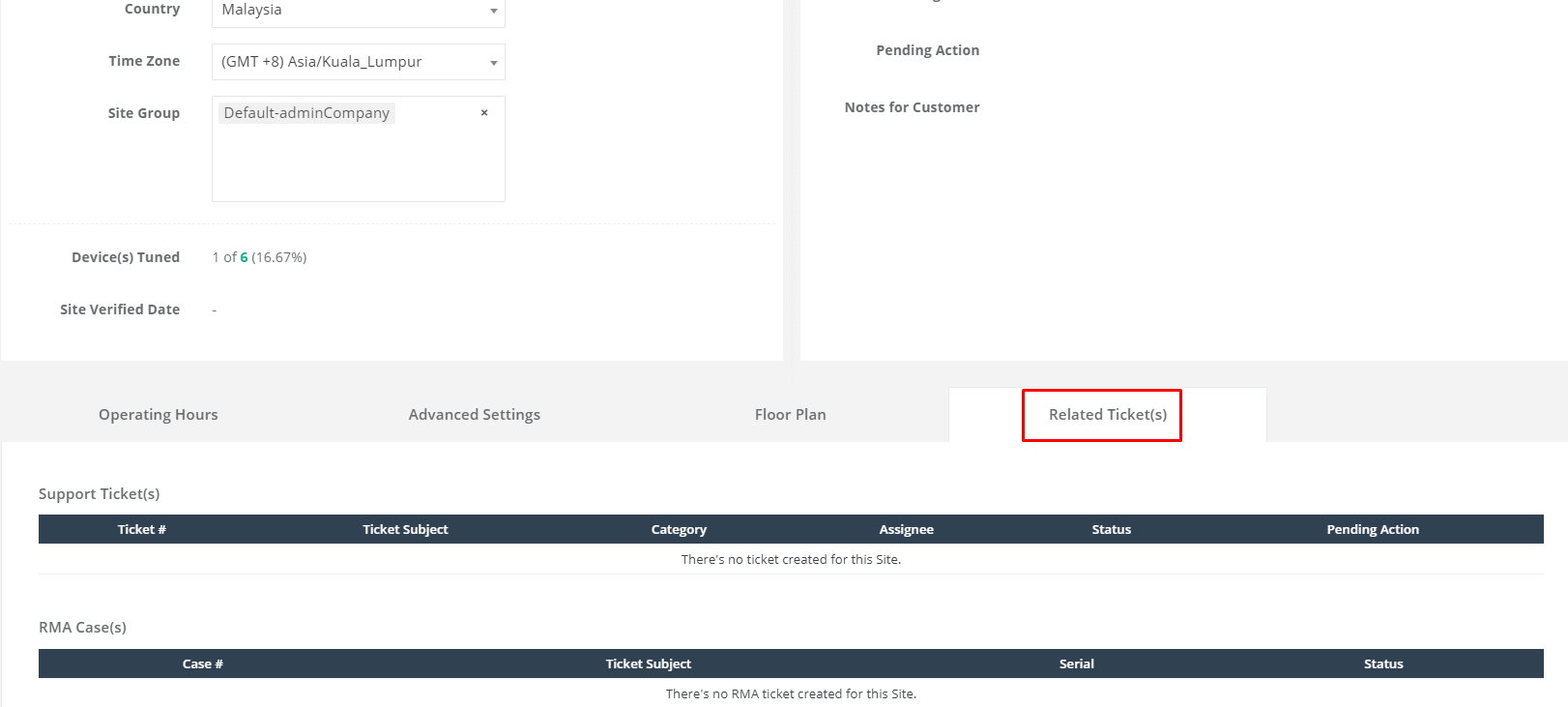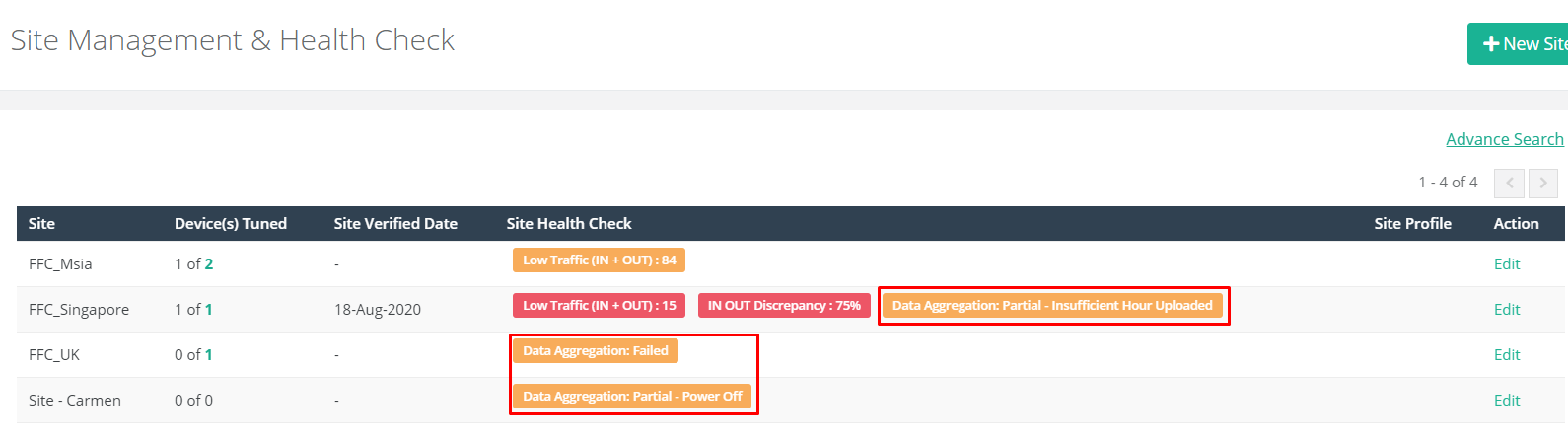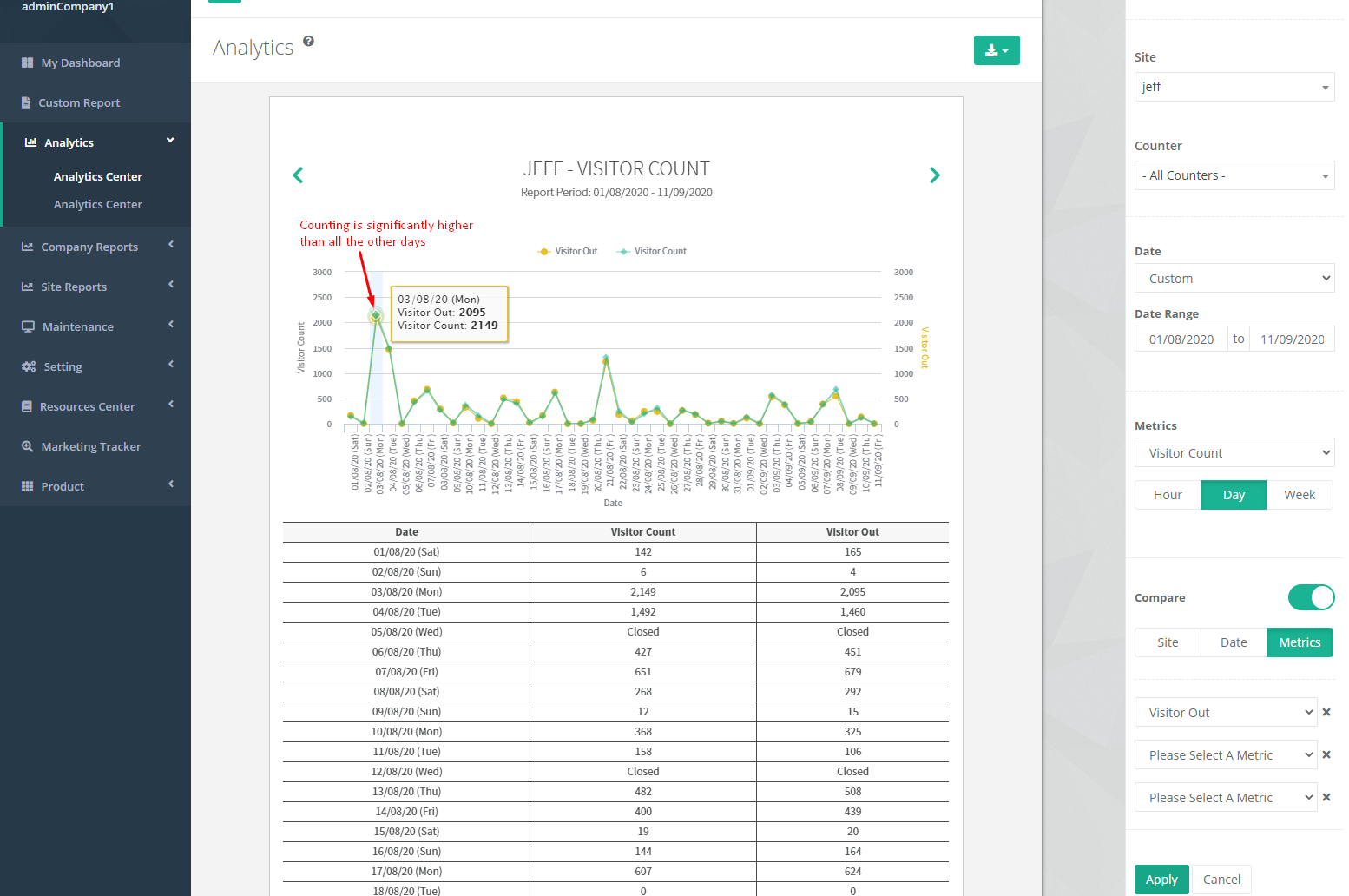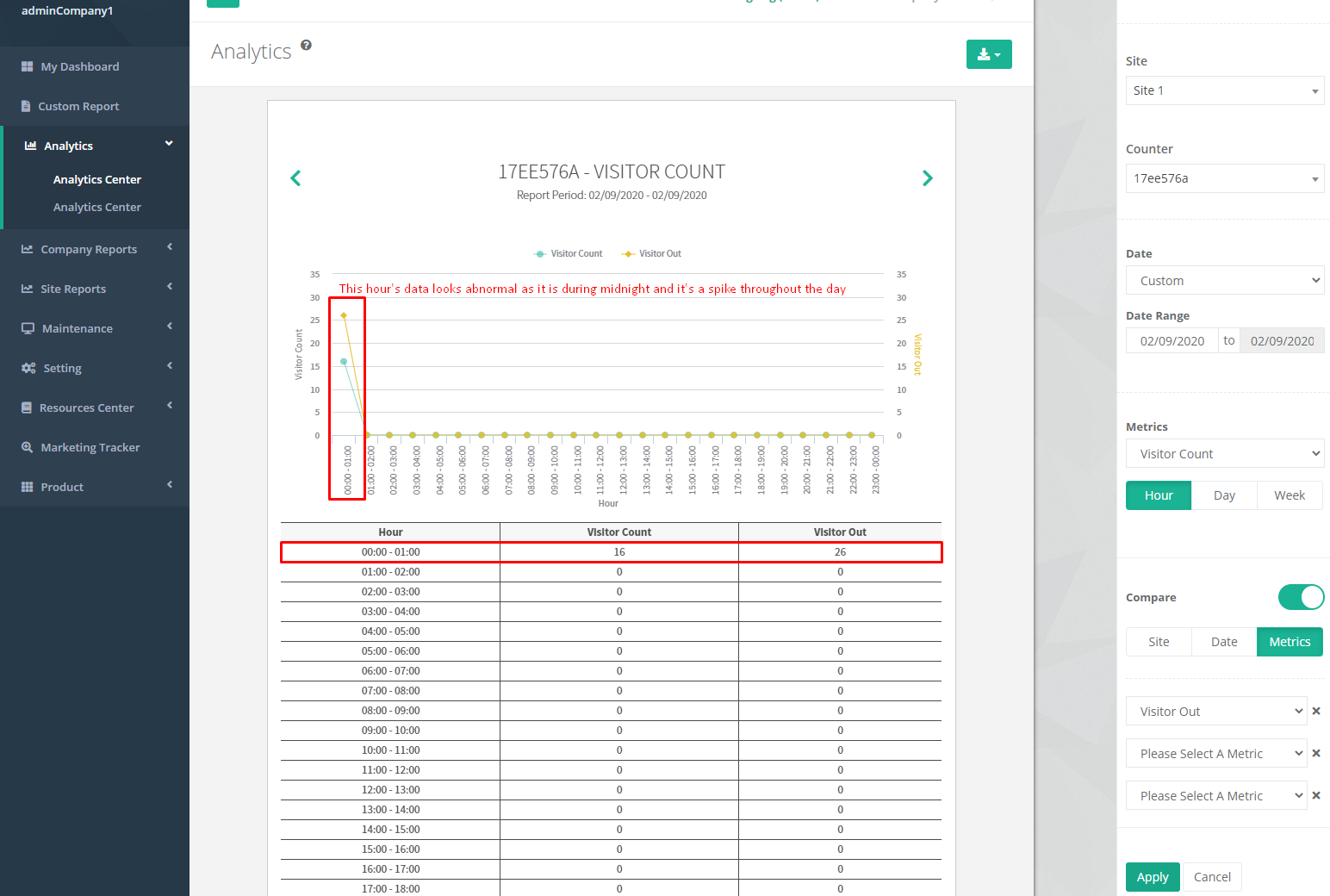1. From the left-hand side, go to Settings then Sites.
If there is high IN OUT discrepancy, investigate the reason with the below possibilities.
| Reason | Solution |
| When there is a device at the site which is offline, its data will not be uploaded to the server and thus the site data is incomplete, causing high IN OUT discrepancy. | The data will be uploaded as soon as the device is connected back to the server. |
| If any of the device has been powered off during operating hours, the device will not be counting anymore and the data during those hours will be lost, thus the site data is incomplete and leads to high discrepancies | Lost data cannot be retrieved. DO NOT power off any active device during operating hours in future to prevent this issue happening again |
| Entrances not fully covered. When not all entrances at the site is installed with FootfallCam device, visitors entering/ exiting through other entrance(s) will not be included into the counting and thus leading to high IN OUT discrepancy. | This could be solved once all the entrances of the site have been installed with FootfallCam device and correctly allocated to the site by checking with the site manager. |
| Live view of any device installed at entrance which is in used is blocked or the tracking line has been changed not by FFC personnel. | Ensure live views of all devices are not blocked. |
| Live view changed. When the device has been repositioned, the tracking zone may not fit the new position anymore. The device may not be counting accurately and leads to high IN OUT discrepancy. | Raise a support ticket to FFC team to inform on the repositioning and request for reverification. |
Check the Data Integrity Report
1. From the left-hand side, go to Site Reports then Data Integrity.
2. Click Options. Choose the store you want to access in the Site drop-down and the date in the Select Day then click Apply.
3. The Site Level is where we will see the overall data of the store.
4. The Device Level shows the data per device. We can distinguish it with the device name and serial number.
If the red and blue line has a huge misalignment, it means there is a huge discrepancy in the data.
5. The Device Power Log Hourly for the last 7 days shows what time the device was online. If there is a white gap in between, it means the device was power off during that time.
6. The Device Live View Photos is a snippet of what can be seen through the camera. It shows the latest view of the month. This will give us an idea if there were some changes or movements of the arrangements in the store which might be the reason of the discrepancy in the count.
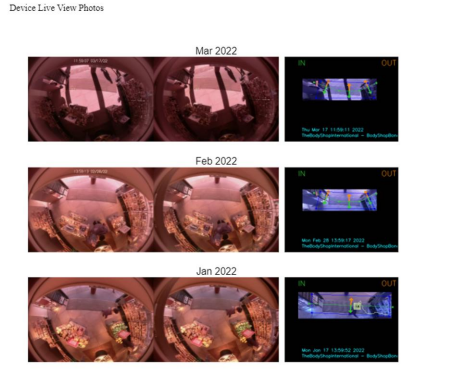 Note: Zoom in the photo to see the date and time when the photo was taken.
Note: Zoom in the photo to see the date and time when the photo was taken.
- If you could find any symptom of causing the data inaccuracy, raise a support ticket to FFC team. For re-tuning the device
Missing Data
From Analytics Center, users may encounter missing data issue. The data can either be missing during certain hours in a day up to a whole day, a few days or even more. Users are able to determine since when the missing data issue happen by extending the date range for viewing.
Example of missing data:
Missing data issue might be happening on site level or device level, which may have different causes for each.
Some of the common causes of site level missing data are as below:
- No device is allocated to the site
- Site is not operating
- Operating hours of the site have been set wrongly
- Site data aggregation failed
- All devices at the site have been deactivated
- All devices at the site are currently offline
- All devices at the site have been powered off during a certain period
- The accuracy audit stage of all devices at the site are not '#3 Tuned' or '#4 Completed'
- The usage of devices at the site is wrongly set
- No device at the site is chosen with 'Site Entrance' usage
- All devices at the site have been repositioned
- Tracking lines of all devices at the site have been changed unauthorized
Some of the common causes of device level missing data are as below:
- Device is currently offline
- Device is now online but has been powered off previously
- The device is not with the accuracy audit stage of '#3 Tuned' or '#4 Completed'
- Store layout has been changed or device has been repositioned after the device is tuned or certified and the tracking zone does not fit anymore
- The environment is too dark for the device to count
- Tracking lines are changed unauthorized
- Device daily data aggregation failed
- Device is faulty
In order to determine the cause of missing data issue, please perform the steps in troubleshooting for either counting data as in 9.2.1.1 Missing Counting (IN OUT) Data or Wi-Fi data as in 9.2.1.2 Missing Wi-Fi Data.
Missing Counting (IN OUT) Data
STEP 1 - Ensure device(s) has been successfully allocated to the respective site by checking from Site Management & Health Check page.
If there is none, proceed with steps in 4.1 Adding New Device and make sure the device(s) in use is active and the diagnosis ends here. The missing data issue is not genuine.
STEP 2 - Ensure the site's operating hours are properly configured (refer 3.3.2.1 Operating Hour Setting for details). If it is wrong, reconfigure and the diagnosis ends here. The missing data issue is not genuine.
STEP 3 - Ensure all devices at the site are properly configured with usage (refer 4.2.3 Usage Identification for more information). If none of the device is chosen with 'Footfall Counting' (and 'Site Entrance' if the site data is missing), please choose the usage for the related devices and the diagnosis ends here. The missing data issue is not genuine.
STEP 4 - Ensure all active devices at the site are with the accuracy audit stage of either '#3 Tuned' or '#4 Completed' (refer 7.1.1 Accuracy Audit Stages for more information). If active device(s) at the site is not with the two stages, check if there is any related ticket for the site. This can be done by clicking on the 'Edit' for the site of interest and be redirected to the Site Detail page, navigate to the 'Related Ticket(s)' tab at the bottom.
If support ticket were raised previously informing the cause on why the accuracy audit is not completed, follow up with FootfallCam on this. Users can raise another support ticket to FootfallCam on the issue if the previous ticket has been closed. With this, the diagnosis ends here. The missing data issue is not genuine.
STEP 5 - Ensure all devices at the site do not have issues stated in Chapter 8: Device Health Check and Troubleshooting. If there is any, follow the steps stated in Chapter 8 and the diagnosis ends here. The missing data issue is not genuine.
STEP 6 - Check if there is any Data Aggregation related tag from Site Management & Health Check page.
If there is, end the diagnosis here and proceed with 9.2.4 Data Aggregation Troubleshooting.
STEP 7 - Check live view of the device(s) (refer 7.3.1.1 L:ive View Checking for more information) to see if it is having any of the following issues:
- Live view blocked - follow action plan stated in 7.3.2 Constraints Affecting Counting Accuracy for Live View Blocked and the missing data issue is not genuine
- Live view too dark - follow action plan stated in 7.3.2 Constraints Affecting Counting Accuracy for Dark Environment and the missing data issue is not genuine
- Live view is blur - follow action plan stated in 7.3.2 Constraints Affecting Counting Accuracy for Blur Lens
- Live view is covering a staircase/ slope - follow action plan stated in 7.3.2 Constraints Affecting Counting Accuracy for Staircase/ Slope Path/ Installed at a Tilted Angle and the missing data issue is not genuine
- Live view is tilted - follow action plan stated in 7.3.2 Constraints Affecting Counting Accuracy for Staircase/ Slope Path/ Installed at a Tilted Angle and the missing data issue is not genuine
- Entrance being covered is blocked - no action is required, and the missing data issue is not genuine
- Tracking zone is not covering the walking path of visitors - raise a ticket to FootfallCam regarding this issue with the relative device serial
- IN OUT line is missing - raise a ticket to FootfallCam regarding this issue with the relative device serial
STEP 8 - If none of the possible cause stated previously is related, users should raise a support ticket to FootfallCam by filling in the following information so that the checking can be done more efficiently:
- Ticket Subject: Missing IN OUT Data
- Category: Missing Data Issue
- When does it happen? [state the start date of the issue]
- Comment: Basic troubleshooting done on device configurations, device health check and live view. No issue was found but the site/ device data is missing. [other comments if any]
- Attachment: related diagnosis screenshot (optional)
(Info: For more information on Raising a Support Ticket, please refer to 24.3 Raising an Issue.)
Missing Wi-Fi Data
STEP 1 - Ensure device(s) has been successfully allocated to the respective site by checking from Site Management & Health Check page.
If there is none, proceed with steps in 4.1 Adding New Device and make sure the device(s) in use is active and the diagnosis ends here. The missing data issue is not genuine.
STEP 2 - Ensure all devices at the site are properly configured with usage (refer 4.2.3 Usage Identification for more information). If none of the device is chosen with 'Wi-Fi Counting', please choose the usage for the related devices and the diagnosis ends here. The missing data issue is not genuine.
STEP 3 - Check if there is any related ticket for the site. This can be done by clicking on the 'Edit' for the site of interest and be redirected to the Site Detail page, navigate to the 'Related Ticket(s)' tab at the bottom.
If support ticket were raised previously related to Wi-Fi counting issue, follow up with FootfallCam on this. Users can raise another support ticket to FootfallCam on the issue if the previous ticket has been closed. With this, the diagnosis ends here.
STEP 4 - Ensure all devices at the site do not have issues stated in Chapter 8: Device Health Check and Troubleshooting. If there is any, follow the steps stated in Chapter 8 and the diagnosis ends here. The missing data issue is not genuine.
STEP 5 - If none of the possible cause stated previously is related, users should raise a support ticket to FootfallCam by filling in the following information so that the checking can be done more efficiently:
- Ticket Subject: Missing Wi-Fi Data
- Category: Missing Data Issue
- When does it happen? [state the start date of the issue]
- Comment: Basic troubleshooting done on device configurations and device health check. No issue was found but the site/ device data is missing. [other comments if any]
- Attachment: related diagnosis screenshot (optional)
(Info: For more information on Raising a Support Ticket, please refer to 24.3 Raising an Issue.)
Abnormal Data/ Spike
While checking on the data, users might also come across abnormal data trend or spike issue. It might be happening on a particular day or at a particular hour every day.
Listed below are some common causes of abnormal data/ spike issue:
for an Online and accuracy audit stage is '#4 Completed' device:
- One or more devices are offline/ powered off
- Store layout has been changed after the device is verified and the tracking zone does not fit anymore
- Early closing of store which the door triggers noise when it is in tracking zone when it is closed
- A sudden light change, either turning on of light when the environment is dark or it can be triggered by a flash of sunlight reflection too
- Staff restocking while pushing a trolley with tall goods across the tracking lines
Compare the data after reset the Data Range to longer date in order to have a clearer view on the data trend. If a device is properly configured from user's side, online and verified but abnormal data/ spike is observed during operating hours, please raise a support ticket to FootfallCam regarding this Abnormal Data issue as this can be due to different causes and requires investigation.
(Info: For more information on Raising a Support Ticket, please refer to 24.3 Raising an Issue.)
Abnormal Data/ Spike for Counting (IN OUT) Data
STEP 1 - Ensure all devices at the site are properly configured with usage (refer 4.2.3 Usage Identification for more information). If some of the device is not chosen with 'Footfall Counting' but they are meant to, please choose the usage for the related devices and the diagnosis ends here. The abnormal data/ spike issue is not genuine.
STEP 2 - Ensure the site's operating hours are properly configured (refer 3.3.2.1 Operating Hour Setting for details). If it is wrong, reconfigure and the diagnosis ends here. The abnormal data/ spike issue is not genuine.
STEP 3 - Ensure all active devices at the site are with the accuracy audit stage of either '#3 Tuned' or '#4 Completed' (refer 7.1.1 Accuracy Audit Stages for more information). If active device(s) at the site is not with the two stages, check if there is any related ticket for the site. This can be done by clicking on the 'Edit' for the site of interest and be redirected to the Site Detail page, navigate to the 'Related Ticket(s)' tab at the bottom.
If support ticket were raised previously informing the cause on why the accuracy audit is not completed, follow up with FootfallCam on this. Users can raise another support ticket to FootfallCam on the issue if the previous ticket has been closed. With this, the diagnosis ends here. The abnormal data/ spike issue is not genuine.
STEP 4 - Ensure all devices at the site do not have issues stated in Chapter 8: Device Health Check and Troubleshooting. If there is any, follow the steps stated in Chapter 8 and the diagnosis ends here. The abnormal data/ spike issue is not genuine.
STEP 5 - Check if there is any Data Aggregation related tag from Site Management & Health Check page.
If there is, end the diagnosis here and proceed with 9.2.4 Data Aggregation Troubleshooting.
STEP 6 - Check if there is any 'IN OUT Discrepancy' tag from Site Management & Health Check page.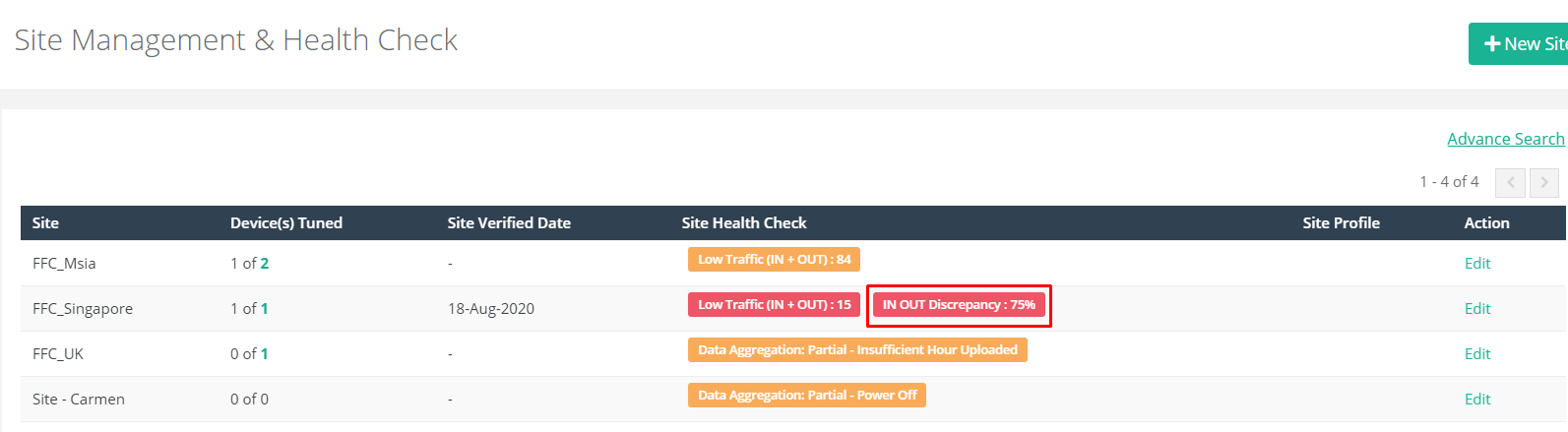
If there is, end the diagnosis here and proceed with 9.2.5 IN OUT Discrepancy Troubleshooting.
STEP 7 - Check live view of the device(s) (refer 7.3.1.1 L:ive View Checking for more information) to see if it having any of the following issues:
- Live view blocked - follow action plan stated in 7.3.2 Constraints Affecting Counting Accuracy for Live View Blocked and the abnormal data/ spike issue is not genuine
- Live view too dark - follow action plan stated in 7.3.2 Constraints Affecting Counting Accuracy for Dark Environment and the abnormal data/ spike issue is not genuine
- Live view is blur - follow action plan stated in 7.3.2 Constraints Affecting Counting Accuracy for Blur Lens and the abnormal data/ spike issue is not genuine
- Entrance being covered is blocked - no action is required and the abnormal data/ spike issue is not genuine
- Tracking zone is not covering the walking paths of visitors - raise a ticket to FootfallCam regarding this issue with the relative device serial
- IN OUT line is missing - raise a ticket to FootfallCam regarding this issue with the relative device serial
STEP 8 - If none of the possible cause stated previously is related, users should raise a support ticket to FootfallCam by filling in the following information so that the checking can be done more efficiently:
- Ticket Subject: Abnormal Data/ Spike in Counting Data
- Category: Footfall Data Accuracy Issues
- When does it happen?: [state the start date of the issue]
- Comment: Basic troubleshooting done on device configurations, device health check and live view. No issue was found but the site/ device data is inaccurate especially at hours [hours of issue]. [other comments if any]
- Attachment: related diagnosis screenshot (optional)
(Info: For more information on Raising a Support Ticket, please refer to 24.3 Raising an Issue.)
Abnormal Data/ Spike for Wi-Fi Data
STEP 1 - Ensure all devices at the site are properly configured with usage (refer 4.2.3 Usage Identification for more information). If none of the device is chosen with 'Wi-Fi Counting', please choose the usage for the related devices and the diagnosis ends here. The abnormal data/ spike issue is not genuine.
STEP 2 - Check if there is any related ticket for the site. This can be done by clicking on the 'Edit' for the site of interest and be redirected to the Site Detail page, navigate to the 'Related Ticket(s)' tab at the bottom.
If support ticket were raised previously related to Wi-Fi counting issue, follow up with FootfallCam on this. Users can raise another support ticket to FootfallCam on the issue if the previous ticket has been closed. With this, the diagnosis ends here.
STEP 3 - Ensure all devices at the site do not have issues stated in Chapter 8: Device Health Check and Troubleshooting. If there is any, follow the steps stated in Chapter 8 and the diagnosis ends here. The abnormal data/ spike issue is not genuine.
STEP 4 - If none of the possible cause stated previously is related, users should raise a support ticket to FootfallCam by filling in the following information so that the checking can be done more efficiently:
- Ticket Subject: Abnormal Wi-Fi Data/ Spikes in Wi-Fi Data
- Category: Footfall Data Accuracy Issues
- When does it happen?: [state the start date of the issue]
- Comment: Basic troubleshooting done on device configurations and device health check. No issue was found but the site/ device data is abnormal/ having spike. [hours of concern (especially for spikes) if any] [other comments if any]
- Attachment: related diagnosis screenshot (optional)
(Info: For more information on Raising a Support Ticket, please refer to 24.3 Raising an Issue.)
Over/ Under Counting for Counting Data
STEP 1 - Ensure all devices has been successfully allocated to the respective site by checking from Site Management & Health Check page.
If not all devices are allocated, proceed with steps in 4.1 Adding New Device and make sure the device(s) in use is active and the diagnosis ends here. The over/ under counting data issue is not genuine.
STEP 2 - Ensure the site's operating hours are properly configured (refer 3.3.2.1 Operating Hour Setting for details). If it is wrong, reconfigure and the diagnosis ends here. The over/ under counting data issue is not genuine.
STEP 3 - Ensure all devices at the site are properly configured with usage (refer 4.2.3 Usage Identification for more information). If some of the devices is not chosen with 'Footfall Counting' (and 'Site Entrance' if the site data is missing), please choose the usage for the related devices and the diagnosis ends here. The over/ under counting data issue is not genuine.
STEP 4 - Ensure all active devices at the site are with the accuracy audit stage of either '#3 Tuned' or '#4 Completed' (refer 7.1.1 Accuracy Audit Stages for more information). If active device(s) at the site is not with the two stages, check if there is any related ticket for the site. This can be done by clicking on the 'Edit' for the site of interest and be redirected to the Site Detail page, navigate to the 'Related Ticket(s)' tab at the bottom.
If support ticket were raised previously informing the cause on why the accuracy audit is not completed, follow up with FootfallCam on this. Users can raise another support ticket to FootfallCam on the issue if the previous ticket has been closed. With this, the diagnosis ends here. The over/ under counting data issue is not genuine.
STEP 5 - Ensure all devices at the site do not have issues stated in Chapter 8: Device Health Check and Troubleshooting. If there is any, follow the steps stated in Chapter 8 and the diagnosis ends here. The over/ under counting data issue is not genuine.
STEP 6 - Check if there is any Data Aggregation related tag from Site Management & Health Check page.
If there is, end the diagnosis here and proceed with 9.2.4 Data Aggregation Troubleshooting.
STEP 7 - Check live view of the device(s) (refer 7.3.1.1 L:ive View Checking for more information) to see if it having any of the following issues:
- Live view blocked - follow action plan stated in 7.3.2 Constraints Affecting Counting Accuracy for Live View Blocked and the over/ under counting data issue is not genuine
- Live view too dark - follow action plan stated in 7.3.2 Constraints Affecting Counting Accuracy for Dark Environment and the over/ under counting data issue is not genuine
- Live view is blur - follow action plan stated in 7.3.2 Constraints Affecting Counting Accuracy for Blur Lens and the over/ under counting data issue is not genuine
- Entrance being covered is blocked - no action is required and the over/ under counting data issue is not genuine
- Tracking zone is not covering the walking path of visitors - raise a ticket to FootfallCam regarding this issue with the relative device serial
- IN OUT line is missing - raise a ticket to FootfallCam regarding this issue with the relative device serial
STEP 8 - If none of the possible cause stated previously is related, users should raise a support ticket to FootfallCam by filling in the following information so that the checking can be done more efficiently:
- Ticket Subject: Over/ Under Counting Data Issue
- Category: Footfall Data Accuracy Issue
- When does it happen?: [state the start date of the issue]
- Comment: Basic troubleshooting done on device configurations, device health check and live view. No issue was found but the site/ device data is over/ under counting. [other comments if any]
- Attachment: related diagnosis screenshot (optional)
(Info: For more information on Raising a Support Ticket, please refer to 24.3 Raising an Issue.)
Data Aggregation Troubleshooting
Data Aggregation is the aggregation of device minute data into site hourly or daily data. The process will automatically run but may failed due to some reasons.
When the process failed, the site will be tagged in orange with 'Data Aggregation' with the respective causes. There are 3 types of tags for 'Data Aggregation':
- Data Aggregation: Partial - Insufficient Hour Uploaded
- Reason: There is offline device(s) at the site, causing the site data to be incomplete.
- Solution: Ensure all the device(s) are online to obtain the complete data.
- Checking: Please refer to 8.1.1.1 Current Network Status
- Data Aggregation: Partial - Power Off
- Reason: One/ more device(s) is detected to be powered off during operating hours, causing the site data to be incomplete.
- Solution: Ensure all device(s) are powered on in the future to prevent the issue from happening again.
- Checking: 8.1.1.3 Power Status History
- Data Aggregation: Failed
- Reason: This is probably due to the running of the aggregation script has failed.
- Solution: Raise a support ticket to FootfallCam on this issue (refer to 24.3 Raising an Issue to create a support ticket to FootfallCam).
IN OUT Discrepancy Troubleshooting
IN OUT Discrepancy is the percentage of the difference between IN count and OUT count of a site. It is normal for a site to have a small discrepancy between the IN and OUT counting due to environmental issues. However, only a discrepancy of less than 10% can be tolerated.
When yesterday's IN OUT discrepancy of a site exceeds 10%, the site will be tagged in red with 'IN OUT Discrepancy' with the respective discrepancy percentage.
There are several reasons which may lead to high IN OUT discrepancy of a site:
- Low traffic
- Reason: When the site traffic is low, a small difference between the IN OUT counting would easily lead to a high IN OUT discrepancy.
- Therefore, when the site is having 'Low Traffic' tag at the same time, we should conclude the site is not having discrepancy issue even when there is 'IN OUT Discrepancy' tag.
- One/ more devices at the site is offline/ powered off (for multiple device sites)
- Reason 1: When there is any device at the site which is offline, its data will not be uploaded to the server and thus the site data is incomplete, causing high IN OUT discrepancy.
- Solution 1: The data will be uploaded as soon as the device is connected back to the server.
- Reason 2: If any of the device has been powered off during operating hours, the device will not be counting anymore and the data during those hours will be lost, thus the site data is incomplete and leads to high IN OUT discrepancy.
- Solution 2: Lost data cannot be retrieved. DO NOT power off any active device during operating hours in the future to prevent this issue from happening again.
- Checking: Please refer to 8.1.1.3 Power Status History
- Entrances not fully covered
- Reason: When not all entrances at the site is installed with FootfallCam device, visitors entering/ exiting through other entrance(s) will not be included into the counting and thus leading to high IN OUT discrepancy.
- Solution: This could be solved once all the entrances of the site have been installed with FootfallCam device and correctly allocated to the site by checking with the site manager.
- Live view of any device installed at entrance which is in used is blocked or the tracking line has been changed not by FootfallCam personnel
- Reason 1: When the live view of any device is blocked, the device may not be counting properly and thus the site data will be incomplete.
- Solution 1: Ensure live views of all devices are not blocked.
- Checking 1: Check device's live view by accessing the home page of the device or from data integrity report (refer 7.3.1.1 Live View Checking for live view checking details).
- Reason 2: When tracking zone has been changed unauthorized for any device, it may not be the best settings for the device and hence the device may not be counting accurately anymore, leading to high IN OUT discrepancy.
- Solution 2: DO NOT try to adjust the tracking lines unless it's approved by FootfallCam. Raise a support ticket if the IN OUT discrepancy issue
- Live view changed
- Reason: When the device has been repositioned, the tracking zone may not fit the new position anymore. So the device may not be counting accurately and leads to high IN OUT discrepancy.
- Solution: Raise a support ticket to FootfallCam to inform on the repositioning and request for reverification.
Raise a support ticket to FootfallCam if the IN OUT discrepancy issue is genuine (refer to 24.3 Raising an Issue to create a support ticket to FootfallCam).
Other Accuracy Issues
Whenever user is doubting the counting accuracy of any device but do not find any issue from Site Management & Health Check page or Analytics Center, before requesting for a reverification from FootfallCam, the user is expected to perform self-accuracy auditing to determine whether a verification request will be necessary, or whether it will be approved or not.
Once a user has scheduled a video and is ready to review the accuracy of the device, the user must bear the following in mind:
- Children are meant to be excluded from the counting by FootfallCam
- Individuals are only counted if they cross either the IN line, or the OUT line.
- Individuals are meant to be excluded if they cross the exclusion line.
- An individual is counted as soon as they exit the tracking zone.
- If multiple visitors are entering and have crossed the IN or OUT line, each of the user will be counted.
- Visitors that are hovering over an entrance will only be counted once.
- Each line drawn will have different accuracy. While we cannot guarantee that the accuracy for both lines will be the same, we can guarantee they will be above 90%.
When the user has scheduled the video and review its accuracy according to the specifications above, the user can request for a reverification by raising a support ticket to FootfallCam, attaching the date and time of the checked videos and the counting accuracy in the ticket. Please note that following circumstance when FootfallCam personnel will consider the reverification
- The reviewed accuracy is below 90%.
- The reviewed sample size is above 20.
If the sample size of the scheduled video is 2 and there is a miss count of 1, it will affect in an accuracy of 50%. Under this condition, FootfallCam will not perform the reverification as there is insufficient sample size to reach the conclusion that the counting is inaccurate. The following table highlights the conditions in which a reverification will be approved and whether a surcharge will be apply or not.
| Approval | Situations |
| Approve | 1. Verification report video was detecting static objects |
| 2. Device does not cover the whole entrance since the beginning | |
| 3. Device has been replaced or swapped, approved by FootfallCam | |
| 4. Change of store environment (Surcharge Applied) | |
| 5. Repositioning of device (Surcharge Applied) | |
| Disapprove | 1. Unsatisfied with the accuracy achieved but accuracy is above 90% with a sample size greater than 40 |
| 2. Compared to manual counting with another camera |